Essential Outlook Keyboard Shortcuts for Executive Assistants
This post contains affiliate links. We may earn a commission when you purchase products mentioned in this post. View our full affiliate disclosure here.
This post contains affiliate links. As an Amazon Associate, I earn from qualifying purchases. View our full affiliate disclosure here.
In the realm of executive assistance, efficiency is paramount. To crank up your productivity, try committing Outlook’s keyboard shortcuts to memory – it’s a game-changer. Don’t let inefficiencies eat away at your productivity – master these shortcuts and watch your tasks unfold with laser-like precision, effortlessly scaling your workflow to new heights. Need to work smarter, not harder, in Outlook? Focus on these essential keyboard shortcuts, and you’ll be whizzing through tasks in no time. We’ll explore the must-knows, including attachments, custom keyboard shortcuts, and – why not? – adding a few emojis to brighten up your emails.
What are the Keyboard Shortcuts in Outlook Live?
Outlook Live offers a plethora of keyboard shortcuts designed to make email management quicker and more efficient. Here are some of the most useful shortcuts:
- New Email: `Ctrl + Shift + M`
- Reply: `Ctrl + R`
- Reply All: `Ctrl + Shift + R`
- Forward: `Ctrl + Shift + F`
- Send: `Ctrl + Enter`
- Search: `Ctrl + E`
- Mark as Read/Unread: `Ctrl + Q` / `Ctrl + U`- Delete: `Delete` or `Ctrl + D`
- Archive: `Ctrl + Shift + A`
- Open Calendar: `Ctrl + 2`
- Open Contacts: `Ctrl + 3`
How to Attach a File in Outlook Using a Keyboard Shortcut?
Attaching files to an email can be done quickly using keyboard shortcuts. Here’s how:
- Compose a New Email: Press `Ctrl + Shift + M`
- Attach a File: Press `Alt + N`, then `AF` (Attach File). This opens the file explorer where you can select your file.
How to Add Keyboard Shortcuts to Outlook?
Customizing keyboard shortcuts in Outlook can help tailor the software to your workflow. Here’s how you can add or customize shortcuts:
- Go to Options: Click `File`, then `Options`
- Customize Ribbon and Keyboard Shortcuts: Navigate to `Customize Ribbon`, and then `Keyboard shortcuts: Customize`
- Assign Shortcuts: In the `Customize Keyboard` dialog box, select the command you want to create a shortcut for, then assign your desired key combination.
How to Insert Emoji in Outlook?
Adding emojis to your emails can make communication more engaging and expressive. Here’s how to do it:
- While Composing an Email: Place your cursor where you want to insert the emoji.
- Insert Emoji: Press `Windows key + .` (period) or `Windows key + ;` (semicolon). This opens the emoji panel, where you can select the emoji you want to use.
Additional Tips for Executive Assistants
- Use Quick Steps: Quick Steps in Outlook allow you to automate repetitive tasks with a single click. Create custom Quick Steps for common actions like moving emails to specific folders or flagging emails for follow-up.
- Utilize Categories: Tame the chaos of your inbox and calendar by sorting tasks, emails, and events into clear and logical groups. Assign keyboard shortcuts to your categories for quick access.
- Set Rules and Alerts: Automate email management by setting rules to move, flag, or categorize emails as they arrive. Get your inbox in check and you’ll be free to tackle the important stuff head-on.
- Explore Add-ins: Enhance Outlook’s functionality with add-ins. Tools like ClickUp for task management can be integrated into Outlook.
Conclusion
Mastering Outlook keyboard shortcuts can significantly enhance the efficiency and productivity of executive assistants. Stay on top of your work game by snagging precious minutes back from tedious tasks, from painless email composition to effortless file attachment and shortcut sorcery. Whittle down your to-do list with ease by exploiting these clever workarounds. Which Outlook keyboard shortcuts have you found most useful in your role as an Executive Assistant?
Download The Ultimate Executive Assistant Toolkit Today! 📥
- 📝 Board Meeting Agenda Template: Efficiently guide discussions.
- 📃 Board Meeting Minutes Template: Capture key decisions.
- 🗂️ Committee Agenda Template: Keep meetings focused.
- 📑 Committee Minutes Template: Document with precision.
- 🧹 Breakroom Cleaning Template: Fair task distribution.
- 📅 Weekly Itinerary Template: Streamline your boss’s schedule.
This website participates in various affiliate programs, which means we may earn a commission if you purchase through our links. This does not incur any additional cost to you, and it helps us keep providing quality content. Our participation in these programs does not influence our recommendations or advice, as we are committed to integrity and transparency in all our content.
- Minutes of Board Meetings: Mastering the Art of Documentation
- Leveraging ClickUp for Diverse Communication Styles
- ClickUp: The Executive Assistant’s Assistant
- Essential Word Keyboard Shortcuts for Executive Assistants
- Essential Outlook Keyboard Shortcuts for Executive Assistants
- Mastering Gantt Charts for Executive Assistants: A Guide to Project Management with ClickUp
- How to add a Watermark on Google Docs
- Google Calendar Appointment Scheduling + ClickUp: The Ultimate Powerhouse
- ClickUp Task Management for Executive Assistants the Ultimate Guide
- Executive Assistant Interview Questions (With Bonus Answers!)


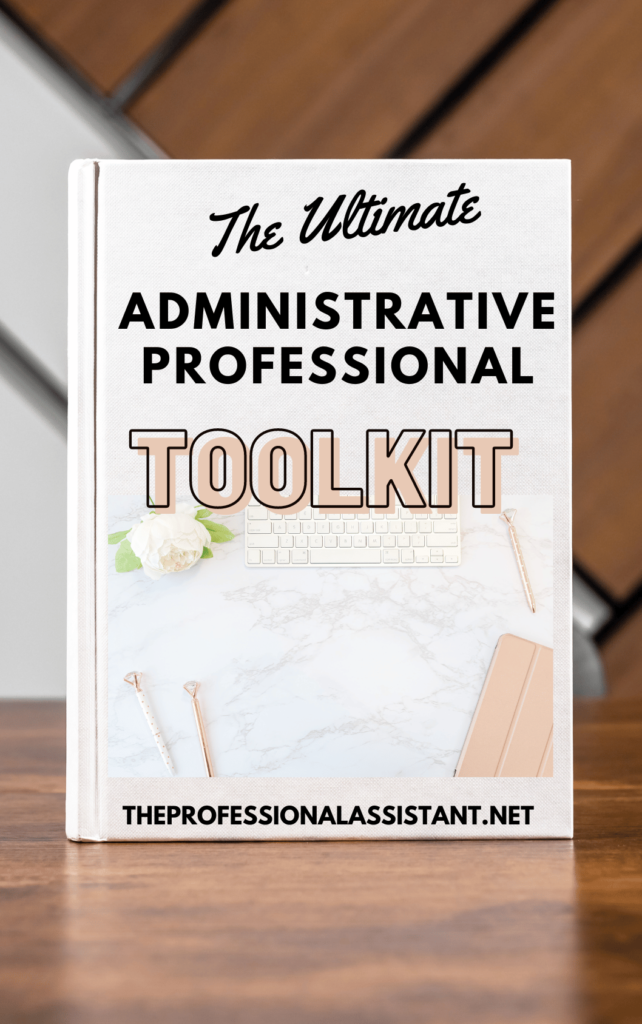
Leave a Reply