Essential Word Keyboard Shortcuts for Executive Assistants
This post contains affiliate links. We may earn a commission when you purchase products mentioned in this post. View our full affiliate disclosure here.
This post contains affiliate links. As an Amazon Associate, I earn from qualifying purchases. View our full affiliate disclosure here.
To stay on top of your game as an executive assistant, you need to master Microsoft Word – it’s the secret to saving time and staying focused. Mastering keyboard shortcuts is like having a secret productivity accelerator – with the right combos, you can slice through tasks in a fraction of the time. Get ready to turbocharge your productivity with the most essential Word keyboard shortcuts tailored specifically for executive assistants – from crafting custom hotkeys to transforming text case with ease.

How Do I Create Word/Sentence Keyboard Shortcuts?
Creating custom keyboard shortcuts in Word can streamline repetitive tasks. Here’s how:
1. Open Word Options: Go to `File` > `Options`.
2. Customize Ribbon: Select `Customize Ribbon` from the sidebar.
3. Keyboard Shortcuts: Click on `Customize` at the bottom next to `Keyboard shortcuts`.
4. Assign Shortcut: In the `Customize Keyboard` dialog box, select the command category and specific command. Press the keys you want to assign, then click `Assign`.
How to Change Uppercase to Lowercase in Word Using a Keyboard Shortcut?
You can easily toggle the case of your text using a keyboard shortcut:
1. Select Text: Highlight the text you want to change.
2. Change Case: Press `Shift + F3` to cycle through uppercase, lowercase, and title case.
Where Are the Word Keyboard Shortcuts Listed?
Word provides a comprehensive list of keyboard shortcuts within its Help documentation:
1. Open Help: Press `F1` to open the Help menu.
2. Search for Shortcuts: Type “keyboard shortcuts” in the search bar to find a detailed list.
How to Create Keyboard Shortcuts in Word?
Creating custom keyboard shortcuts can save time on frequently used commands:
1. Open Customize Keyboard: Go to `File` > `Options` > `Customize Ribbon` and click `Customize`.
2. Select Command: Choose the command category and specific command.
3. Assign Shortcut: Press the desired key combination and click `Assign`.
Word Strikethrough Shortcut
Applying strikethrough to text is simple with a keyboard shortcut:
1. Select Text: Highlight the text you want to strikethrough.
2. Apply Strikethrough: Press `Ctrl + D` to open the Font dialog, then press `Alt + K` or press `Ctrl + 5` (on the numeric keypad).
Subscript Shortcut in Word
To quickly add subscript formatting:
1. Select Text: Highlight the text you want to subscript.
2. Apply Subscript: Press `Ctrl + =`.
Word Highlight Shortcut
Highlighting text can be done efficiently with a shortcut:
1. Select Text: Highlight the text you want to apply highlighting to.
2. Apply Highlight: Press `Alt + H`, then `I` (this sequence opens the Home tab and applies the highlight).
How Do Reverse-Worded Items Address Shortcuts?
If you need to reverse the order of words or items, there isn’t a direct keyboard shortcut in Word. However, you can use the following steps:
1. Select Text: Highlight the text you want to reverse.
2. Cut and Paste: Use `Ctrl + X` to cut and `Ctrl + V` to paste the text in the desired order.
How to Display the Shortcut Menu in Word
The shortcut menu provides quick access to commonly used commands:
1. Open Shortcut Menu: Right-click on the text or object. Alternatively, press `Shift + F10`.
Additional Word Keyboard Shortcut Tips for Executive Assistants
1. Navigation Shortcuts:
– Move to Next Word: `Ctrl + Right Arrow`
– Move to Previous Word: `Ctrl + Left Arrow`
– Move to Next Paragraph: `Ctrl + Down Arrow`
– Move to Previous Paragraph: `Ctrl + Up Arrow`
2. Editing Shortcuts:
– Undo: `Ctrl + Z`
– Redo: `Ctrl + Y`
– Copy: `Ctrl + C`
– Cut: `Ctrl + X`
– Paste: `Ctrl + V`
3. Formatting Shortcuts:
– Bold: `Ctrl + B`
– Italic: `Ctrl + I`
– Underline: `Ctrl + U`
Conclusion
Mastering Word keyboard shortcuts can significantly enhance the productivity of executive assistants. Harness the power of shortcuts to transform your workflow. By customizing hotkeys and formatting text with ease, you’ll slash hours from your to-do list. Pump up your productivity by internalizing these astute tips, and soon you’ll find yourself slicing through tasks with the speed and precision of a seasoned pro.
Which Word keyboard shortcuts do you find most indispensable in your daily tasks as an executive assistant?
Download The Ultimate Executive Assistant Toolkit Today! 📥
- 📝 Board Meeting Agenda Template: Efficiently guide discussions.
- 📃 Board Meeting Minutes Template: Capture key decisions.
- 🗂️ Committee Agenda Template: Keep meetings focused.
- 📑 Committee Minutes Template: Document with precision.
- 🧹 Breakroom Cleaning Template: Fair task distribution.
- 📅 Weekly Itinerary Template: Streamline your boss’s schedule.
This website participates in various affiliate programs, which means we may earn a commission if you purchase through our links. This does not incur any additional cost to you, and it helps us keep providing quality content. Our participation in these programs does not influence our recommendations or advice, as we are committed to integrity and transparency in all our content.
- Minutes of Board Meetings: Mastering the Art of Documentation
- Leveraging ClickUp for Diverse Communication Styles
- ClickUp: The Executive Assistant’s Assistant
- Essential Word Keyboard Shortcuts for Executive Assistants
- Essential Outlook Keyboard Shortcuts for Executive Assistants
- Mastering Gantt Charts for Executive Assistants: A Guide to Project Management with ClickUp
- How to add a Watermark on Google Docs
- Google Calendar Appointment Scheduling + ClickUp: The Ultimate Powerhouse
- ClickUp Task Management for Executive Assistants the Ultimate Guide
- Executive Assistant Interview Questions (With Bonus Answers!)
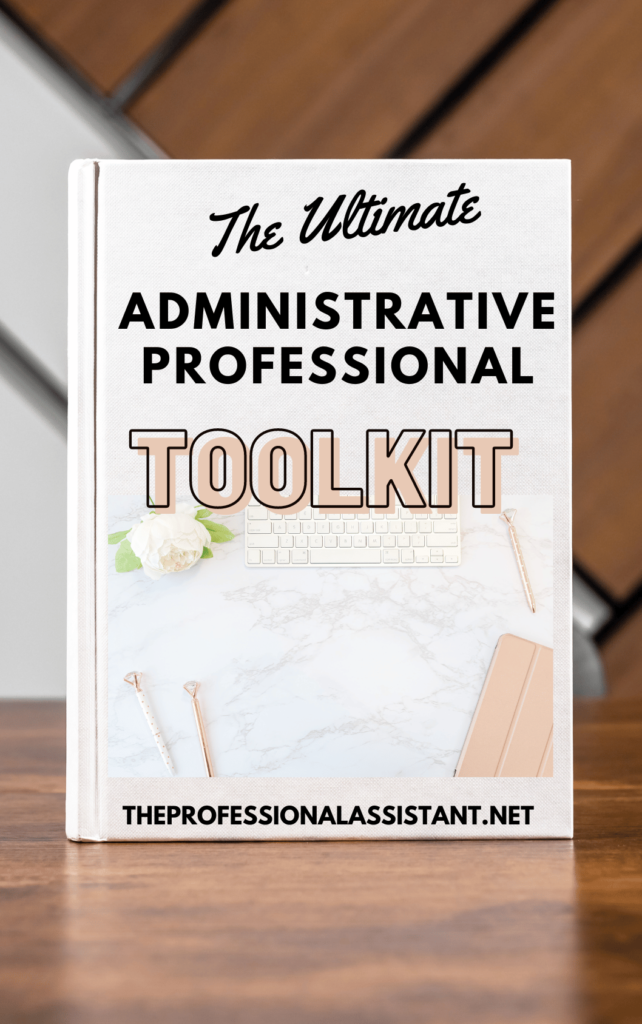
Leave a Reply