How to add a Watermark on Google Docs
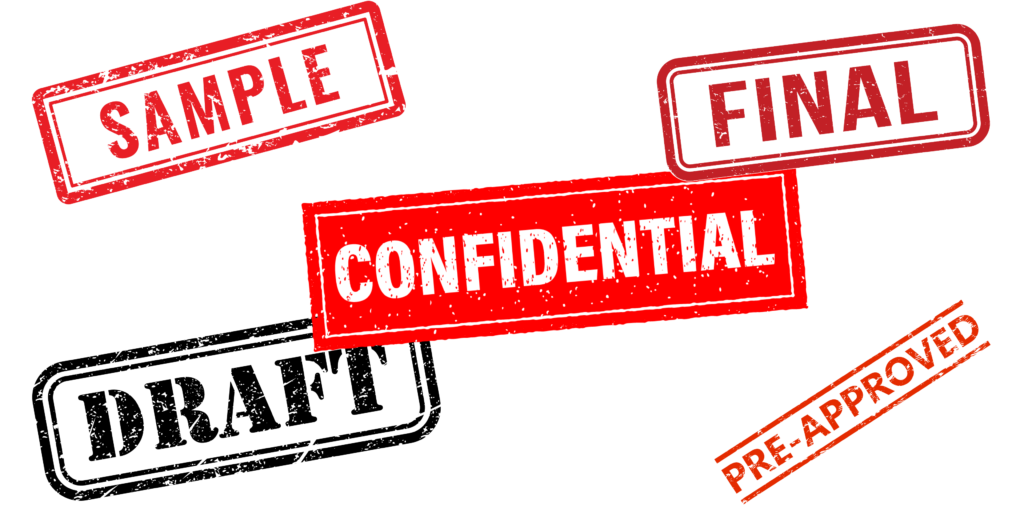
Adding watermarks to your documents is a smart move, especially when you need to flag something as confidential, a draft, or simply distinguish it from the rest. Although Google Docs does not offer a built-in watermark feature, you are a resourceful administrative professional and are here to learn workarounds to achieve the same effect! When it comes to adding watermarks in Google Docs, a little guidance can go a long way. We’ll confront the most common hurdles, present a straightforward guide, and have you watermarking like a pro in no time. Administrative professionals will discover how to efficiently organize their workload and breathe a sigh of relief with this format.
Can You Do a Watermark in Google Docs?
Yes, you can add a watermark in Google Docs, but it requires a bit of creativity since Google Docs doesn’t have a dedicated watermark feature. Why settle for a plain Jane document when you can add some visual flair? Create an image with a subtle watermark effect using Google Drawings or Google Slides, and then neatly insert it into your Google Docs masterpiece.
How to Create a Watermark in Google Docs
Step-by-Step Guide:
1. Open Google Drawings: Go to Google Drawings
2. Create a Text Box: Click on the “Text box” icon in the toolbar and draw a text box on the canvas.
3. Add Your Watermark Text: Type the text you want as your watermark (e.g., “Confidential”, “Draft”).
4. Customize the Text: Adjust the font size, style, and color. For a typical watermark, you might want to use a light gray color and a large, semi-transparent font.
– To adjust transparency, click on the “Fill color” icon, select “Custom,” and use the transparency slider.
5. Rotate the Text (Optional): To create a diagonal watermark, click on the circular handle at the top of the text box and rotate it to the desired angle.
6. Download the Image: Once you’re satisfied with your watermark, click on “File” > “Download” > “PNG image (.png)”.
How to Add a Watermark in Google Docs
1. Open Your Google Docs Document: Go to Google Docs and open the document you want to watermark.
2. Insert the Watermark Image: Click on “Insert” > “Image” > “Upload from computer” and select the PNG file you downloaded from Google Drawings.
3. Adjust Image Position and Size: Click on the image and use the handles to resize and position it. For a background watermark, ensure the image covers the entire page.
4. Send Image to Back: Right-click on the image, select “Order,” and then “Send to back” to ensure the text appears over the watermark.
5. Adjust Transparency in Google Docs (if necessary): Unfortunately, adjusting transparency directly in Google Docs is limited. If further adjustments are needed, make them in Google Drawings before re-uploading.
In What Ways Can Administrative Professionals Use This Format?
Administrative professionals can use watermarks in various ways to enhance document management and communication:
1. Confidential Documents: Add a “Confidential” watermark to sensitive documents to indicate that the information should not be shared without authorization.
2. Drafts: Use a “Draft” watermark to mark documents that are still in the revision phase and not yet final.
3. Branding: Insert a company logo as a watermark on documents to maintain consistent branding.
4. Event Planning: Use watermarks to distinguish between different versions of event schedules or plans (e.g., “Tentative”, “Final”).
5. Training Materials: Add “Training” or “Sample” watermarks to materials used for employee training sessions to distinguish them from official documents.
Conclusion
Although Google Docs doesn’t have a built-in watermark feature, using Google Drawings or Google Slides allows you to create and insert watermarks effectively. One surprising way administrative professionals can immediately upgrade their documents is by employing this particular workaround – the results can be absolutely striking. With a flick of the digital wrist, watermarks confer an air of authority on your documents, be it a modest draft or a polished seal of approval, tying everything together in perfect harmony.
Looking for a way to leave your mark on Google Docs? Literally. A custom watermark can add a professional touch, making your documents stand out from the crowd.
Affiliate Disclosure: Some links in this post are affiliate links, meaning we may earn a small commission if you make a purchase through them at no extra cost to you. We only recommend products and services we trust and use ourselves. Thank you for supporting theprofessionalassistant.net!
- Minutes of Board Meetings: Mastering the Art of Documentation
- Leveraging ClickUp for Diverse Communication Styles
- ClickUp: The Executive Assistant’s Assistant
- Essential Word Keyboard Shortcuts for Executive Assistants
- Essential Outlook Keyboard Shortcuts for Executive Assistants
- Mastering Gantt Charts for Executive Assistants: A Guide to Project Management with ClickUp
- How to add a Watermark on Google Docs
- Google Calendar Appointment Scheduling + ClickUp: The Ultimate Powerhouse
- ClickUp Task Management for Executive Assistants the Ultimate Guide
- Executive Assistant Interview Questions (With Bonus Answers!)
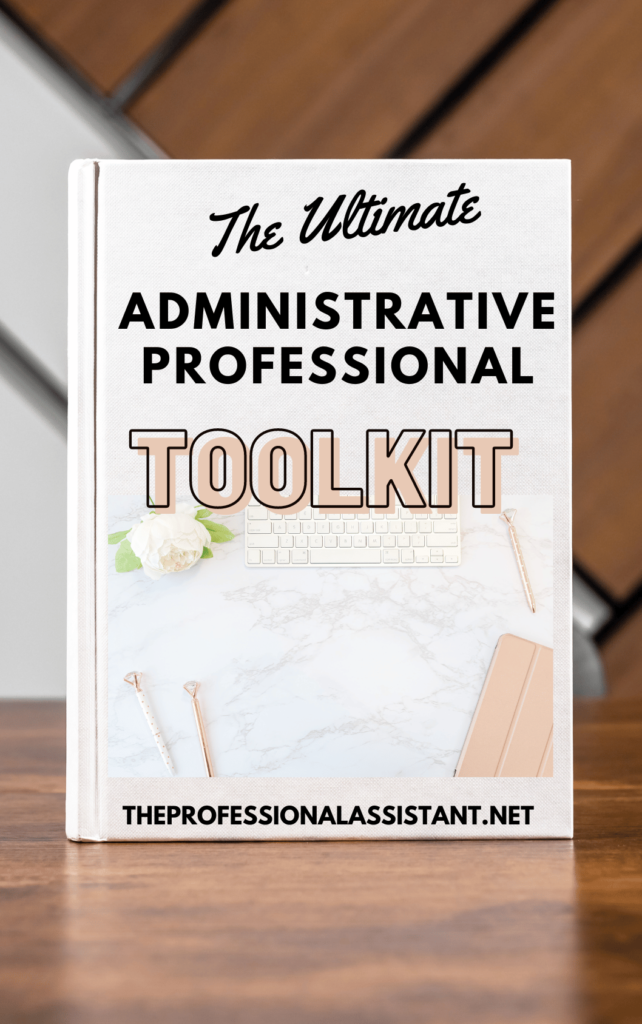
Leave a Reply