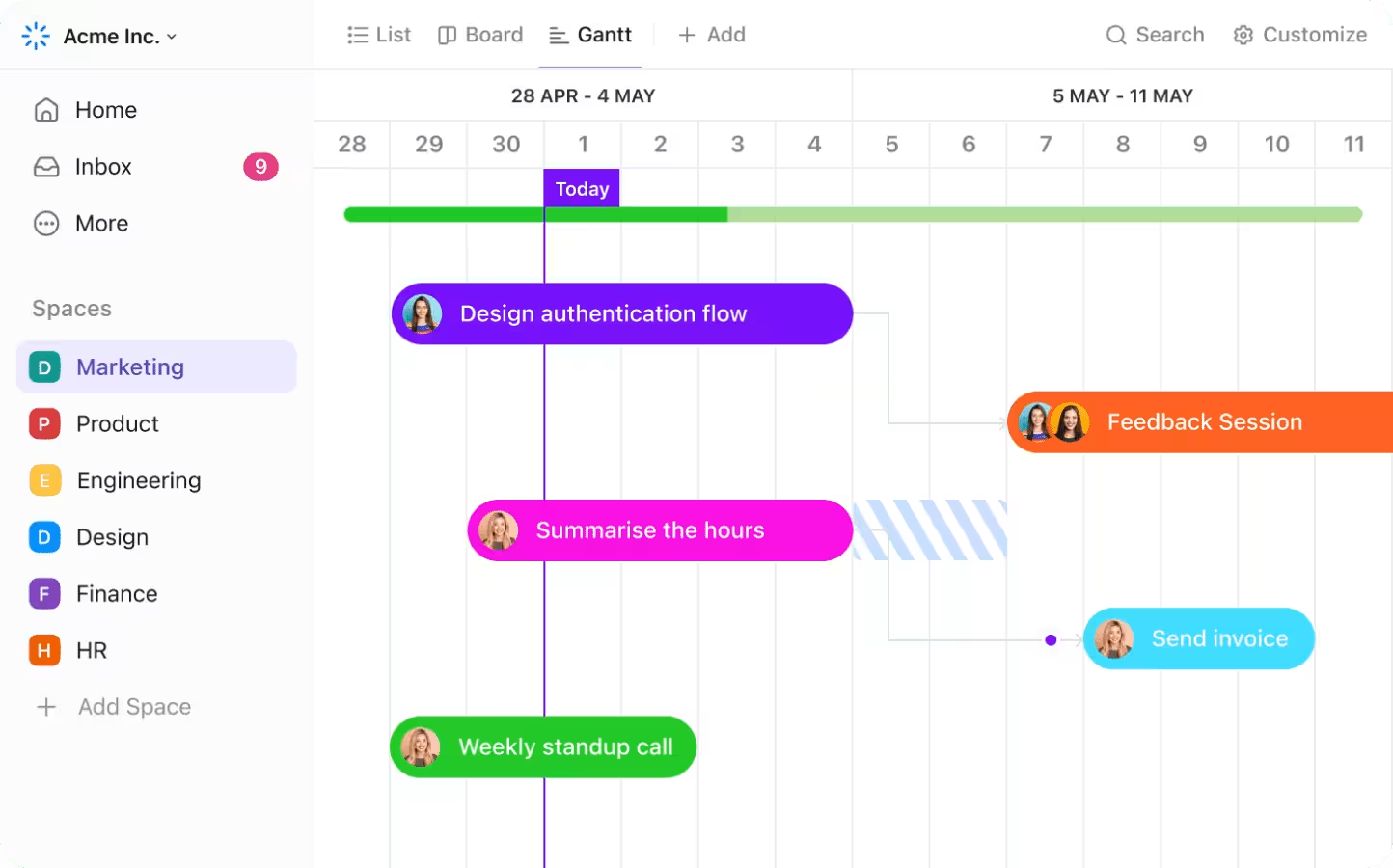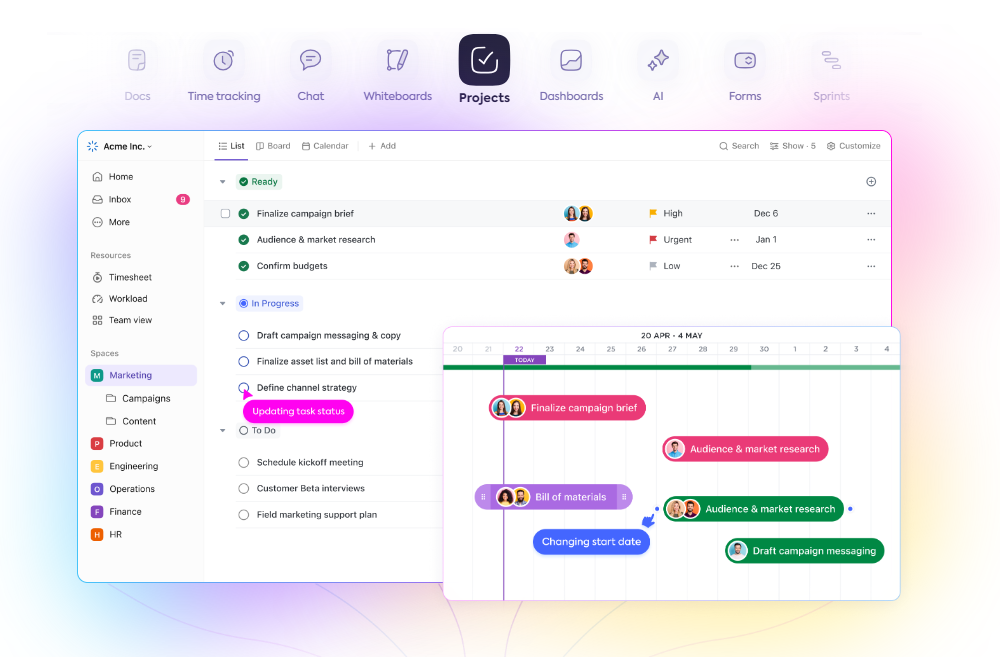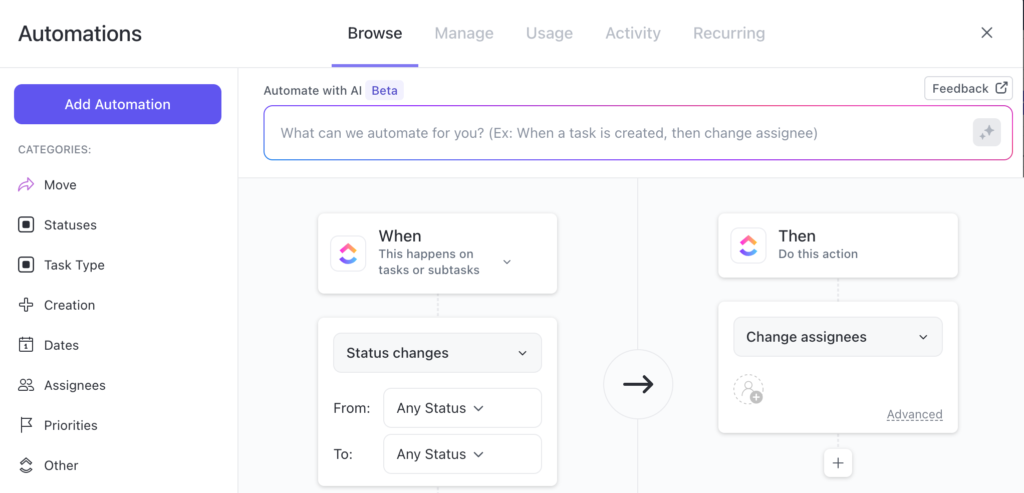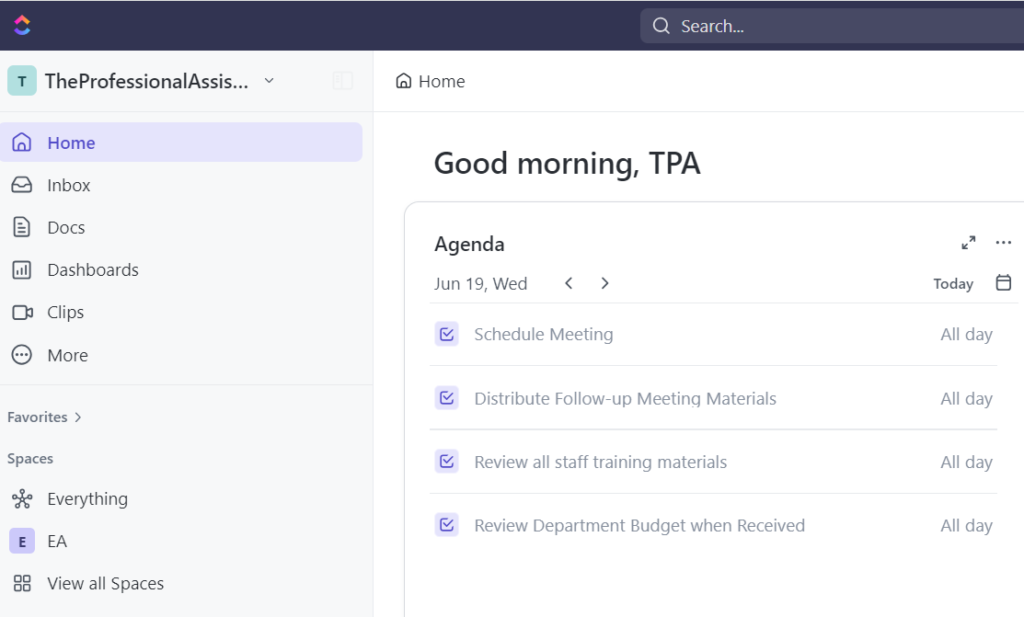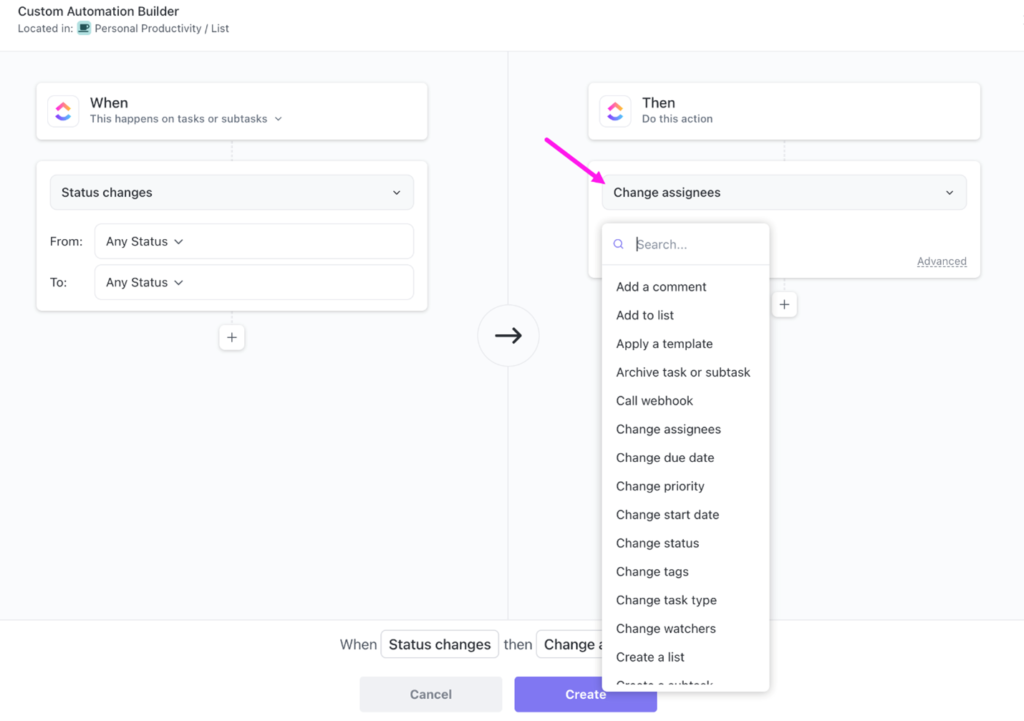The Professional Assistant
Minutes of Board Meetings: Mastering the Art of Documentation

Meeting minute takers are the unsung heroes of the boardroom, serving as the official record of what transpires during meetings. Whether you’re a seasoned pro or a newbie tasked with this critical responsibility, understanding how to write minutes of board meetings effectively is key. Writing board meeting minutes can feel intimidating, this guide will walk you through the process, offering meeting minutes examples and tips on leveraging modern tools to streamline the task.
1. Understanding the Types of Meeting Minutes
There are four main components of board meeting minutes: action minutes, discussion minutes, formal minutes, and informal minutes. Each type serves a different purpose:
– Action Minutes: Focus on decisions made and actions to be taken.
– Discussion Minutes: Provide detailed summaries of discussions, including different viewpoints.
– Formal Minutes: Follow a strict format, often used in board meetings and official gatherings.
– Informal Minutes: Less structured, capturing the essence of the meeting in a more relaxed tone.
2. Crafting the Perfect Board Meeting Minutes
The process of how to write minutes of board meetings begins with preparation. Here’s what you should include:
– Date, time, and location of the meeting.
– Names of attendees, as well as absentees.
– Clear and concise recording of the discussion points.
– Decisions made, actions to be taken, and assigned responsibilities.
– Tracking of motions and resolutions, with details on who proposed and seconded.
3. Naming Your Electronic File
Properly naming your electronic file is crucial for organization and retrieval. A recommended format is: YYYYMMDD_OrganizationName_MeetingType. For example, “20230113_ABC_Corp_BoardofDirectorsMinutes.docx.” This format ensures files are sorted chronologically and are easily identifiable.
4. Tracking Motions and Resolutions
When tracking motions and resolutions, it’s essential to record who made the motion, who seconded it, and the outcome of the vote. This ensures clarity and accountability in decision-making processes.
5. What to Include and Exclude in Meeting Minutes
Include key discussions, decisions, and action items. However, avoid personal comments, subjective opinions, or verbatim accounts. The goal is to capture the essence of the meeting, not every word spoken.
6. Approval of Board Meeting Minutes
Meeting minutes typically need approval to become an official record. This is usually done at the beginning of the next meeting, where attendees review and approve the document, often as per procedures outlined in Robert’s Rules of Order.
7. Robert’s Rules of Order: Approving Minutes
Under Robert’s Rules of Order, minutes are read (or distributed) and then opened for corrections. Once corrections are made, the chair asks for a motion to approve. The approval is then formalized by a vote.
8. Leveraging Technology
Modern tools have revolutionized minute-taking. Otter.ai, for example, can transcribe meetings in real-time. ChatGPT can assist in summarizing high-level minutes, while Grammarly ensures your document is grammatically sound and professional.
9. Final Thoughts
Well-written meeting minutes are invaluable. They serve as a legal record and a tool for future reference. By following these best practices and utilizing the right tools, you’ll be well-equipped to capture the essence of your meetings accurately and efficiently.
Meeting Minutes Template
Remember, the key to effective meeting minutes is clarity, accuracy, and organization. Whether it’s minutes of board meetings or a casual team huddle, mastering this skill is essential for any professional.
Download The Ultimate Executive Assistant Toolkit Today! 📥
- 📝 Board Meeting Agenda Template: Efficiently guide discussions.
- 📃 Board Meeting Minutes Template: Capture key decisions.
- 🗂️ Committee Agenda Template: Keep meetings focused.
- 📑 Committee Minutes Template: Document with precision.
- 🧹 Breakroom Cleaning Template: Fair task distribution.
- 📅 Weekly Itinerary Template: Streamline your boss’s schedule.
Leveraging ClickUp for Diverse Communication Styles
This post contains affiliate links. We may earn a commission when you purchase products mentioned in this post. View our full affiliate disclosure here.
This post contains affiliate links. As an Amazon Associate, I earn from qualifying purchases. View our full affiliate disclosure here.
The Importance of Understanding Communication Styles for Executive Assistants
Imagine a well-oiled machine – that’s what Executive Assistants bring to the table, facilitating fluent communication that keeps the organization humming. Communication chaos can quickly ensue when EA styles clash. By understanding the many nuances, EAs sidestep these misfires and build bonds that last. Here’s why this understanding is crucial and why EAs excel in this area:
Enhancing Collaboration and Productivity
Understanding communication styles helps EAs facilitate better collaboration among team members. By recognizing how each person prefers to communicate, EAs can adapt their approach to ensure that information is conveyed clearly and effectively. Decisions get made faster, productivity gets a shot in the arm, and suddenly you’re flying through your to-do list.
Building Stronger Relationships
EAs are often the bridge between executives and the rest of the organization. To build a cohesive unit, executive assistants need to speak the language of their executives and teams – it’s about empathy, understanding, and harmony. When we take the time to understand someone’s communication style, we’re showing respect – and that respect breeds trust.
Conflict Resolution
Miscommunication is a common source of conflict in the workplace. EAs with a keen understanding of communication styles can identify potential misunderstandings before they escalate. Conflict resolution happens when parties communicatively adapt to meet the needs and worries of everyone involved.
Customizing Support for Executives
Executives have unique communication needs and preferences. An EA who understands these can provide customized support, ensuring that the executive receives information in the most effective manner. This can include preparing visual reports for a visually-oriented executive or scheduling verbal briefings for an auditory communicator.
Download The Ultimate Executive Assistant Toolkit Today! 📥
- 📝 Board Meeting Agenda Template: Efficiently guide discussions.
- 📃 Board Meeting Minutes Template: Capture key decisions.
- 🗂️ Committee Agenda Template: Keep meetings focused.
- 📑 Committee Minutes Template: Document with precision.
- 🧹 Breakroom Cleaning Template: Fair task distribution.
- 📅 Weekly Itinerary Template: Streamline your boss’s schedule.
Why EAs Excel at Understanding Communication Styles
- Empathy and Emotional Intelligence: EAs often possess high levels of empathy and emotional intelligence, allowing them to intuitively understand and respond to the communication preferences of those they interact with.
- Versatility and Adaptability: The nature of an EA’s role requires them to be versatile and adaptable. Throughout their interactions with various team members, they become skilled at reading people and adjust their communication style to hit just the right note.
- Attention to Detail: EAs are detail-oriented, which enables them to pick up on subtle cues in communication styles. They spot when people zone in or tune out, so they adapt their message to hit the sweet spot.
- Proactive Problem-Solving: By nature, EAs are barrier-busters,always on the lookout for potential communication roadblocks. These ambassadors of clarity step into the shoes of their executives and colleagues, broadcasting information in a way that’s crystal clear and avoidant of mentally catchy speed bumps.
- Continuous Learning: EAs are committed to continuous improvement and learning. Two feet ahead in the communication stakes, they vigorously upgrade their skills to sync seamlessly with executives and teams, hitting the mark every time.
To excel as an Executive Assistant, you need to speak your executive’s language, quite literally – understanding their communication style makes all the difference in building a thriving partnership. When they get this right, they’ll be the catalyst for a workplace culture that’s vibrant, fair, and magnetic – the kind of place people can’t wait to get back to on Monday morning.
Day in, day out, strong communication skills make all the difference for Assistants like us. When you acknowledge and respect individual communication styles, your workplace starts to feel more like a cohesive team effort, where everyone contributes and shares ideas. ClickUp supercharges communication by speaking to visual, auditory, and kinesthetic learners in their own language, so everyone’s on the same page.
Visual Communicators:
Visual communicators prefer to use sight and imagery to interpret information. They often use phrases like “I see what you’re saying” or “Let’s look at it this way.” ClickUp’s visual tools cater perfectly to these individuals.
- Dashboards and Charts: Visual communicators absorb and retain information best when it is presented visually. Numbers can be overwhelming, but visualizations don’t have to be. ClickUp’s user-friendly dashboards, charts, and graphs translate even the most complex data into a concise, visually appealing narrative.
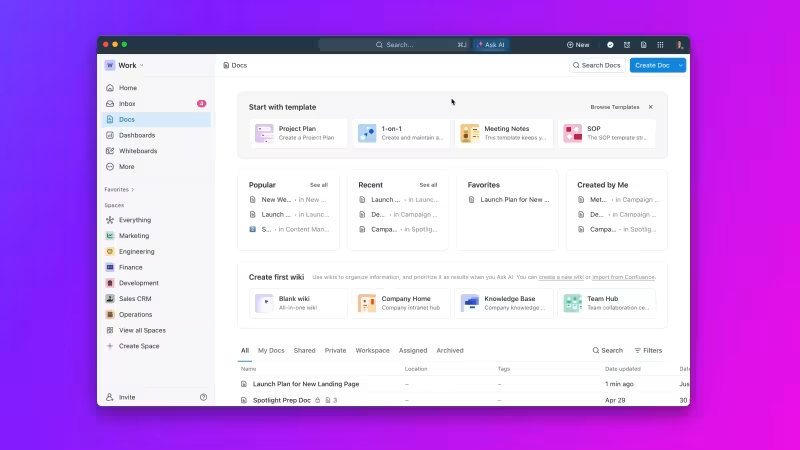
- Mind Maps and Whiteboards: These tools help visualize workflows and ideas. With project maps, visual communicators break down the messy grid of tasks and deadlines into a crystal-clear picture of what’s happening and when.
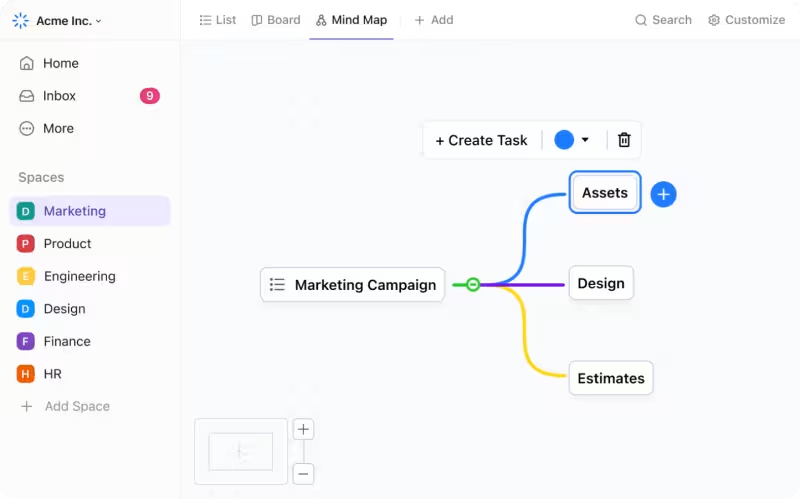
- Rich Text and Embedded Media: Make your project visually pop with ClickUp’s multimedia integration. Insert images, videos, and more into tasks and documents, and suddenly every conversation is grounded in concrete examples.
Ready to transform your task management? Dive into ClickUp’s free plan and discover the features I’ve been raving about. Say goodbye to chaos and hello to streamlined productivity with ClickUp! 🚀
Auditory Communicators:
Auditory communicators prefer to listen to information rather than read it or see it displayed visually. They often say things like “I hear you” or “That sounds good.” ClickUp can be tailored to suit their needs as well.
- Voice Memos: ClickUp allows users to add voice memos to tasks. Communicators who absorb information more effectively through sound will find this feature nothing short of brilliant.
- Meetings and Zoom Integration: With ClickUp and Zoom working together, audio-centric team members can jump into verbal discussions with confidence, knowing they’ll have a recording to refer back to later.
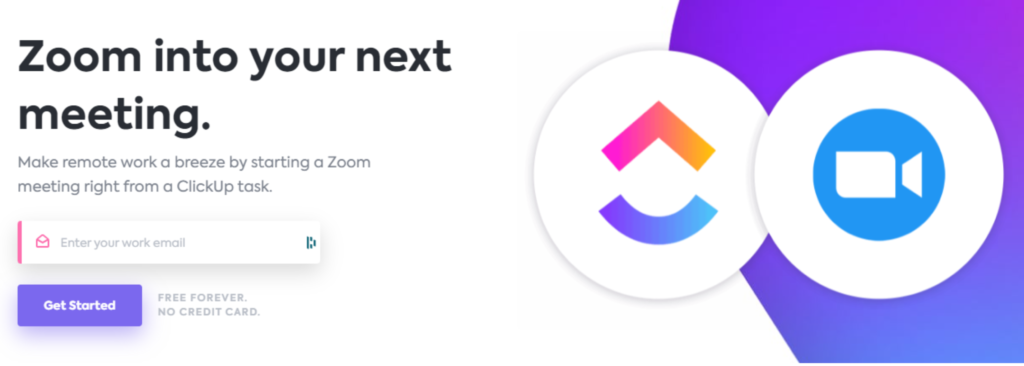
- Task Comments and Chat: Utilizing the comments section and chat features for verbal feedback and discussions ensures that auditory communicators receive the auditory input they prefer.
Kinesthetic Communicators:
Kinesthetic communicators, also known as tactile learners, prefer a more physical style of learning. They often use phrases like “I have a grasp on this” or “Let’s walk through it together.” ClickUp can engage these individuals effectively.
- Task Assignments and Checklists: Kinesthetic communicators benefit from hands-on activities. By systemizing their workload with ClickUp, team members can actively track their progress, confidently ticking off tasks as they’re completed and drive projects forward to the next stage.
- Collaborative Docs and Whiteboards: Encouraging kinesthetic communicators to participate in creating and editing documents or whiteboards can provide the tactile experience they thrive on.
- Role-Play and Interactive Workflows: Setting up role-play scenarios or interactive workflows in ClickUp can help kinesthetic communicators engage physically with the material.
Understanding Communication Styles Through ClickUp
ClickUp’s flexibility allows Assistants to tailor their communication methods to meet the diverse needs of their team members. Imagine being able to convey your ideas with pinpoint precision – that’s exactly what happens when you fully exploit the platform’s built-in features.
- Visual Example: A visual communicator might struggle with an overwhelming list of tasks. By converting these tasks into a Gantt chart or Kanban board within ClickUp, the visual layout can help them better understand and manage their workload.
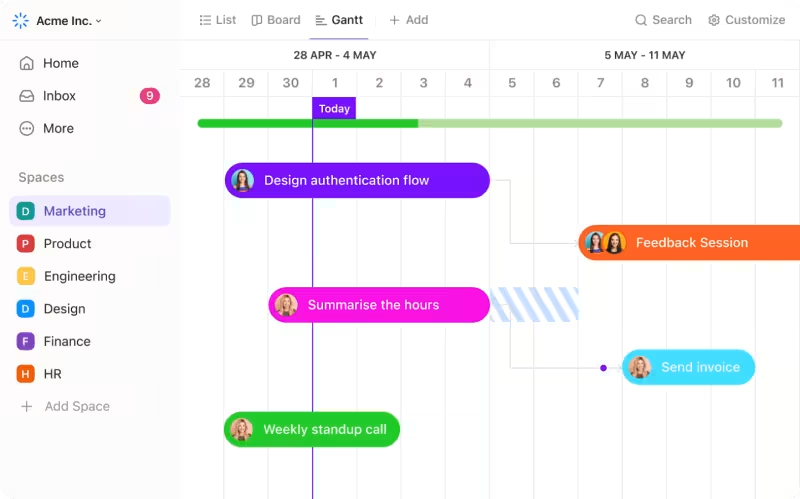
- Auditory Example: An auditory communicator may find long email threads tedious. Capturing updates on-the-go with ClickUp’s voice memo feature brings clarity to team communication, guaranteeing everyone’s on the same page.
- Kinesthetic Example: A kinesthetic communicator might benefit from interactive task assignments. Encouraging them to use ClickUp’s drag-and-drop interface for organizing tasks can help them feel more engaged and in control of their work.
✨ Discover ClickUp’s Magic ✨
Transform your task management today! With ClickUp’s customizable features, you can streamline your workflow and supercharge your efficiency. From templates to automations, see how this tool can revolutionize your work life. Never let a task slip through the cracks again! 🚀
Enhancing Communication and Relationships
Recognizing and accommodating different communication styles within ClickUp not only improves individual performance but also fosters a more harmonious and productive team environment. Forge stronger bonds by honing in on the different ways people process information – think visuals, sounds, and hands-on experiences. Expressors: ClickUp keeps Expressors in the loop with instantaneous updates and alerts that guarantee everyone’s on the same page. Drivers: Provide Drivers with clear project timelines and milestones using ClickUp’s goal-setting features. Amiables: Utilize ClickUp’s collaborative docs and chat features to encourage Amiables to share their thoughts in a friendly, non-intimidating environment. Analyticals: Offer detailed reports and data analysis tools in ClickUp to satisfy Analyticals’ need for precise information. By understanding and leveraging these diverse communication styles with ClickUp, Assistants can ensure that every team member feels heard, understood, and effectively supported.
Task management got you down? Let’s flip the script! Dive into ClickUp’s free plan and discover the features I’ve been raving about. Say goodbye to chaos and hello to streamlined productivity with ClickUp! 🚀
Affiliate Disclosure: Some links in this post are affiliate links, meaning we may earn a small commission if you make a purchase through them at no extra cost to you. We only recommend products and services we trust and use ourselves. Thank you for supporting theprofessionalassistant.net!
ClickUp: The Executive Assistant’s Assistant
This post contains affiliate links. We may earn a commission when you purchase products mentioned in this post. View our full affiliate disclosure here.
This post contains affiliate links. As an Amazon Associate, I earn from qualifying purchases. View our full affiliate disclosure here.

Managing tasks as an Executive Assistant can feel like juggling a dozen flaming torches while riding a unicycle. From coordinating schedules to handling communications and ensuring projects run smoothly, the pressure to maintain order and efficiency never lets up. Throw in a fast-paced, remote working environment, and it’s like trying to herd cats in a windstorm.
As I scoured the web for a task management tool that truly delivered, I stumbled upon ClickUp, and it completely flipped my productivity script – for the better, of course! Here are the top 10 reasons why every Executive Assistant should be using ClickUp task management:
1. Unparalleled Customization
ClickUp task management offers a level of customization that is unmatched. With ClickUp, you get to sculpt your perfect workspace from the ground up, adding custom fields and tweaking views and statuses to fit your needs like a glove. With this flexibility, you’re free to craft a task management system that wraps around your team’s workflow like a glove.
2. Seamless Automations
Automations in ClickUp task management can turn complex processes into simple, automated workflows. Whether it’s setting triggers based on actions, conditions, or time frames, ClickUp’s automations save you time and ensure that no task falls through the cracks.
3. Powerful Templates
ClickUp’s templates are a secret weapon for efficiency. Document multi-step tasks and save them as templates, so you don’t have to start from scratch every time. Remap dates and load tasks into your schedule with just a few clicks, making your ClickUp task management smooth and efficient.
4. Home Screen and Agenda
The home or agenda screen in ClickUp task management acts as your daily assistant. With clearly scheduled tasks and project plans, your agenda card shows you what needs to be done each day, keeping your projects on track and your workload organized.
5. Enhanced Team Collaboration
ClickUp enhances team collaboration by providing a shared workspace where everyone can see and manage the org-wide work plan. Imagine a workspace where everyone shares a crystal-clear understanding of what needs to be done, thanks to ClickUp’s transparency features, turning tedious project management into a breeze.
6. Where Learning Meets Expert Guidance
Harness the power of ClickUp with the expert-led training and insights offered by University – from comprehensive courses to handy quick-tips, it’s the ultimate toolkit for getting the most out of the platform. Kickstart your ClickUp journey, regardless of your experience level, with these resources that’ll supercharge your task management skills and productivity.
7. Customizable Views
ClickUp task management allows you to switch between different views like Board, List, Calendar, and Gantt, depending on what suits your task management style. Picture being able to customize how you approach your tasks and projects, so everything flows smoothly and you stay on track.
8. Affordable Pricing
ClickUp offers a range of pricing plans that provide great value for the features available. By keeping costs low, Executive Assistants can still reap the benefits of task management with ClickUp’s free version, which proves itself more than capable of handling personal workloads.
9. Streamlined Task Management
With features like status change automations, due date reminders, and custom automations, ClickUp task management makes task management seamless. Task management just got a whole lot easier – these tools help you prioritize, manage your time, and ease those deadlines, resulting in a lot less stress.
10. Boosted Productivity
Since adopting ClickUp task management, my productivity has doubled. My colleagues and I appreciate how this tool has taken our project management to the next level – everything stays on track and on time. My job just got a whole lot better thanks to ClickUp – I’m more satisfied and productive than ever.
Transform Your Task Management Today
Say goodbye to chaos and hello to streamlined productivity with ClickUp task management! Automate your tasks, create custom templates, and never miss another deadline. Experience the ease and efficiency of top-notch task management with ClickUp.
Prepare to ditch task overload and start crushing your goals one by one. Dive into ClickUp’s free plan and discover the features I’ve been raving about. Say goodbye to chaos and hello to streamlined productivity with ClickUp! 🚀
Affiliate Disclosure: Some links in this post are affiliate links, meaning we may earn a small commission if you make a purchase through them at no extra cost to you. We only recommend products and services we trust and use ourselves. Thank you for supporting theprofessionalassistant.net!
Essential Word Keyboard Shortcuts for Executive Assistants
This post contains affiliate links. We may earn a commission when you purchase products mentioned in this post. View our full affiliate disclosure here.
This post contains affiliate links. As an Amazon Associate, I earn from qualifying purchases. View our full affiliate disclosure here.
To stay on top of your game as an executive assistant, you need to master Microsoft Word – it’s the secret to saving time and staying focused. Mastering keyboard shortcuts is like having a secret productivity accelerator – with the right combos, you can slice through tasks in a fraction of the time. Get ready to turbocharge your productivity with the most essential Word keyboard shortcuts tailored specifically for executive assistants – from crafting custom hotkeys to transforming text case with ease.

How Do I Create Word/Sentence Keyboard Shortcuts?
Creating custom keyboard shortcuts in Word can streamline repetitive tasks. Here’s how:
1. Open Word Options: Go to `File` > `Options`.
2. Customize Ribbon: Select `Customize Ribbon` from the sidebar.
3. Keyboard Shortcuts: Click on `Customize` at the bottom next to `Keyboard shortcuts`.
4. Assign Shortcut: In the `Customize Keyboard` dialog box, select the command category and specific command. Press the keys you want to assign, then click `Assign`.
How to Change Uppercase to Lowercase in Word Using a Keyboard Shortcut?
You can easily toggle the case of your text using a keyboard shortcut:
1. Select Text: Highlight the text you want to change.
2. Change Case: Press `Shift + F3` to cycle through uppercase, lowercase, and title case.
Where Are the Word Keyboard Shortcuts Listed?
Word provides a comprehensive list of keyboard shortcuts within its Help documentation:
1. Open Help: Press `F1` to open the Help menu.
2. Search for Shortcuts: Type “keyboard shortcuts” in the search bar to find a detailed list.
How to Create Keyboard Shortcuts in Word?
Creating custom keyboard shortcuts can save time on frequently used commands:
1. Open Customize Keyboard: Go to `File` > `Options` > `Customize Ribbon` and click `Customize`.
2. Select Command: Choose the command category and specific command.
3. Assign Shortcut: Press the desired key combination and click `Assign`.
Word Strikethrough Shortcut
Applying strikethrough to text is simple with a keyboard shortcut:
1. Select Text: Highlight the text you want to strikethrough.
2. Apply Strikethrough: Press `Ctrl + D` to open the Font dialog, then press `Alt + K` or press `Ctrl + 5` (on the numeric keypad).
Subscript Shortcut in Word
To quickly add subscript formatting:
1. Select Text: Highlight the text you want to subscript.
2. Apply Subscript: Press `Ctrl + =`.
Word Highlight Shortcut
Highlighting text can be done efficiently with a shortcut:
1. Select Text: Highlight the text you want to apply highlighting to.
2. Apply Highlight: Press `Alt + H`, then `I` (this sequence opens the Home tab and applies the highlight).
How Do Reverse-Worded Items Address Shortcuts?
If you need to reverse the order of words or items, there isn’t a direct keyboard shortcut in Word. However, you can use the following steps:
1. Select Text: Highlight the text you want to reverse.
2. Cut and Paste: Use `Ctrl + X` to cut and `Ctrl + V` to paste the text in the desired order.
How to Display the Shortcut Menu in Word
The shortcut menu provides quick access to commonly used commands:
1. Open Shortcut Menu: Right-click on the text or object. Alternatively, press `Shift + F10`.
Additional Word Keyboard Shortcut Tips for Executive Assistants
1. Navigation Shortcuts:
– Move to Next Word: `Ctrl + Right Arrow`
– Move to Previous Word: `Ctrl + Left Arrow`
– Move to Next Paragraph: `Ctrl + Down Arrow`
– Move to Previous Paragraph: `Ctrl + Up Arrow`
2. Editing Shortcuts:
– Undo: `Ctrl + Z`
– Redo: `Ctrl + Y`
– Copy: `Ctrl + C`
– Cut: `Ctrl + X`
– Paste: `Ctrl + V`
3. Formatting Shortcuts:
– Bold: `Ctrl + B`
– Italic: `Ctrl + I`
– Underline: `Ctrl + U`
Conclusion
Mastering Word keyboard shortcuts can significantly enhance the productivity of executive assistants. Harness the power of shortcuts to transform your workflow. By customizing hotkeys and formatting text with ease, you’ll slash hours from your to-do list. Pump up your productivity by internalizing these astute tips, and soon you’ll find yourself slicing through tasks with the speed and precision of a seasoned pro.
Which Word keyboard shortcuts do you find most indispensable in your daily tasks as an executive assistant?
Download The Ultimate Executive Assistant Toolkit Today! 📥
- 📝 Board Meeting Agenda Template: Efficiently guide discussions.
- 📃 Board Meeting Minutes Template: Capture key decisions.
- 🗂️ Committee Agenda Template: Keep meetings focused.
- 📑 Committee Minutes Template: Document with precision.
- 🧹 Breakroom Cleaning Template: Fair task distribution.
- 📅 Weekly Itinerary Template: Streamline your boss’s schedule.
This website participates in various affiliate programs, which means we may earn a commission if you purchase through our links. This does not incur any additional cost to you, and it helps us keep providing quality content. Our participation in these programs does not influence our recommendations or advice, as we are committed to integrity and transparency in all our content.
Essential Outlook Keyboard Shortcuts for Executive Assistants
This post contains affiliate links. We may earn a commission when you purchase products mentioned in this post. View our full affiliate disclosure here.
This post contains affiliate links. As an Amazon Associate, I earn from qualifying purchases. View our full affiliate disclosure here.
In the realm of executive assistance, efficiency is paramount. To crank up your productivity, try committing Outlook’s keyboard shortcuts to memory – it’s a game-changer. Don’t let inefficiencies eat away at your productivity – master these shortcuts and watch your tasks unfold with laser-like precision, effortlessly scaling your workflow to new heights. Need to work smarter, not harder, in Outlook? Focus on these essential keyboard shortcuts, and you’ll be whizzing through tasks in no time. We’ll explore the must-knows, including attachments, custom keyboard shortcuts, and – why not? – adding a few emojis to brighten up your emails.
What are the Keyboard Shortcuts in Outlook Live?
Outlook Live offers a plethora of keyboard shortcuts designed to make email management quicker and more efficient. Here are some of the most useful shortcuts:
- New Email: `Ctrl + Shift + M`
- Reply: `Ctrl + R`
- Reply All: `Ctrl + Shift + R`
- Forward: `Ctrl + Shift + F`
- Send: `Ctrl + Enter`
- Search: `Ctrl + E`
- Mark as Read/Unread: `Ctrl + Q` / `Ctrl + U`- Delete: `Delete` or `Ctrl + D`
- Archive: `Ctrl + Shift + A`
- Open Calendar: `Ctrl + 2`
- Open Contacts: `Ctrl + 3`
How to Attach a File in Outlook Using a Keyboard Shortcut?
Attaching files to an email can be done quickly using keyboard shortcuts. Here’s how:
- Compose a New Email: Press `Ctrl + Shift + M`
- Attach a File: Press `Alt + N`, then `AF` (Attach File). This opens the file explorer where you can select your file.
How to Add Keyboard Shortcuts to Outlook?
Customizing keyboard shortcuts in Outlook can help tailor the software to your workflow. Here’s how you can add or customize shortcuts:
- Go to Options: Click `File`, then `Options`
- Customize Ribbon and Keyboard Shortcuts: Navigate to `Customize Ribbon`, and then `Keyboard shortcuts: Customize`
- Assign Shortcuts: In the `Customize Keyboard` dialog box, select the command you want to create a shortcut for, then assign your desired key combination.
How to Insert Emoji in Outlook?
Adding emojis to your emails can make communication more engaging and expressive. Here’s how to do it:
- While Composing an Email: Place your cursor where you want to insert the emoji.
- Insert Emoji: Press `Windows key + .` (period) or `Windows key + ;` (semicolon). This opens the emoji panel, where you can select the emoji you want to use.
Additional Tips for Executive Assistants
- Use Quick Steps: Quick Steps in Outlook allow you to automate repetitive tasks with a single click. Create custom Quick Steps for common actions like moving emails to specific folders or flagging emails for follow-up.
- Utilize Categories: Tame the chaos of your inbox and calendar by sorting tasks, emails, and events into clear and logical groups. Assign keyboard shortcuts to your categories for quick access.
- Set Rules and Alerts: Automate email management by setting rules to move, flag, or categorize emails as they arrive. Get your inbox in check and you’ll be free to tackle the important stuff head-on.
- Explore Add-ins: Enhance Outlook’s functionality with add-ins. Tools like ClickUp for task management can be integrated into Outlook.
Conclusion
Mastering Outlook keyboard shortcuts can significantly enhance the efficiency and productivity of executive assistants. Stay on top of your work game by snagging precious minutes back from tedious tasks, from painless email composition to effortless file attachment and shortcut sorcery. Whittle down your to-do list with ease by exploiting these clever workarounds. Which Outlook keyboard shortcuts have you found most useful in your role as an Executive Assistant?
Download The Ultimate Executive Assistant Toolkit Today! 📥
- 📝 Board Meeting Agenda Template: Efficiently guide discussions.
- 📃 Board Meeting Minutes Template: Capture key decisions.
- 🗂️ Committee Agenda Template: Keep meetings focused.
- 📑 Committee Minutes Template: Document with precision.
- 🧹 Breakroom Cleaning Template: Fair task distribution.
- 📅 Weekly Itinerary Template: Streamline your boss’s schedule.
This website participates in various affiliate programs, which means we may earn a commission if you purchase through our links. This does not incur any additional cost to you, and it helps us keep providing quality content. Our participation in these programs does not influence our recommendations or advice, as we are committed to integrity and transparency in all our content.
Mastering Gantt Charts for Executive Assistants: A Guide to Project Management with ClickUp
This post contains affiliate links. We may earn a commission when you purchase products mentioned in this post. View our full affiliate disclosure here.
This post contains affiliate links. As an Amazon Associate, I earn from qualifying purchases. View our full affiliate disclosure here.
Projects don’t manage themselves, and that’s why exceptional executive assistants rise to the top by tackling them head-on with skill and finesse. One powerful tool that executive assistants (EAs) can leverage is the Gantt chart. Plot out your project’s course, pinpoint potential roadblocks, and celebrate milestones with this intuitive visual tool – the ultimate partner in navigating project chaos. We’re about to break down the ins and outs of Gantt charts, their purpose, and how executive assistants can harness their power to streamline their work – with a special focus on ClickUp’s Gantt chart view.
What is a Gantt Chart in Project Management?
A Gantt chart is a type of bar chart that represents a project schedule. A project’s schedule comes to life, illustrated by clear start and end dates for every element, giving you a birds-eye view of the entire timeline. The chart typically consists of two sections: a vertical axis listing the project tasks and a horizontal axis representing time. Each task is represented by a bar; the position and length of the bar reflect the start date, duration, and end date of the task.
What is the Purpose of a Gantt Chart?
The primary purpose of a Gantt chart is to provide a visual timeline for project tasks. This project roadmap lays it all out for you – the step-by-step tasks, how they fit together, and the timeline to get it all done. Key purposes include:
- Scheduling and Planning: Helps in planning the project schedule and allocating resources efficiently.
- Tracking Progress: Allows for monitoring the progress of tasks and the overall project.
- Identifying Dependencies: What’s the point of starting a task if its predecessor isn’t complete? This function keeps your workflow in check.
- Resource Management: Assists in managing resources by visualizing workloads and preventing over-allocation.
How to Use a Gantt Chart for Project Management
Using a Gantt chart for project management involves several steps:
- List Tasks: Begin by listing all tasks involved in the project.
- Define Task Duration: Estimate the time required to complete each task.
- Set Dependencies: Pinpoint the tasks that rely on others being wrapped up first.
- Create the Chart: Use a Gantt chart tool, like ClickUp, to input tasks, durations, and dependencies.
- Monitor Progress: Regularly update the chart with the progress of each task.
Tips for Executive Assistants Using Gantt Charts
Creating an organizational lifeline, Gantt charts help EAs conquer their workload and breathe new life into stalled projects. Here are some tips on how to make the most of them:
- Personal Task Management: Getting overwhelmed? Plot out your tasks and deadlines on a Gantt chart to stop juggling múltiple tasks and start completing them one by one.
- Project Oversight: When managing projects, create a Gantt chart to keep track of all tasks, deadlines, and dependencies. This measured approach translates to a project that’s invariably delivered on time.
- Collaboration: Share Gantt charts with your team or stakeholders to provide a clear view of the project timeline and responsibilities.
- Regular Updates: Keep the Gantt chart updated with the latest progress to reflect the current state of the project accurately.
- Resource Allocation: Use Gantt charts to manage and allocate resources effectively, ensuring that no team member is overloaded.
Visualize your Projects with ClickUp’s Gantt Chart
ClickUp offers a robust Gantt chart view that is perfect for EAs looking to enhance their project management capabilities. With ClickUp’s Gantt chart, you can:
- Create Detailed Project Plans: Input tasks, set start and end dates, and define dependencies with ease.
- Visualize Project Timelines: Get a clear visual representation of your project schedule, helping you to manage time effectively.
- Track Progress: Monitor the progress of tasks and the overall project, making it easier to spot any delays or issues.
- Collaborate in Real-Time: Share the Gantt chart with your team and collaborate in real-time, ensuring everyone is on the same page.
- Adjust Plans Flexibly: Fine-tune your project’s timeline by making adjustments to the Gantt chart on the fly.
Conclusion
Effective project management often hinges on having the right tools in place – that’s where Gantt charts come in, revolutionizing the way executive assistants tackle complex tasks and prioritize their workload. With ClickUp’s Gantt chart view, executive assistants can overhaul their project management approach, streamlining tasks, and timelines to drive real results. From personal to-do lists to team projects, a clear visual plan is crucial for success – and that’s where Gantt charts come in.
Have you integrated Gantt charts into your project management practices as an executive assistant?
Download The Ultimate Executive Assistant Toolkit Today! 📥
- 📝 Board Meeting Agenda Template: Efficiently guide discussions.
- 📃 Board Meeting Minutes Template: Capture key decisions.
- 🗂️ Committee Agenda Template: Keep meetings focused.
- 📑 Committee Minutes Template: Document with precision.
- 🧹 Breakroom Cleaning Template: Fair task distribution.
- 📅 Weekly Itinerary Template: Streamline your boss’s schedule.
This website participates in various affiliate programs, which means we may earn a commission if you purchase through our links. This does not incur any additional cost to you, and it helps us keep providing quality content. Our participation in these programs does not influence our recommendations or advice, as we are committed to integrity and transparency in all our content.
How to add a Watermark on Google Docs
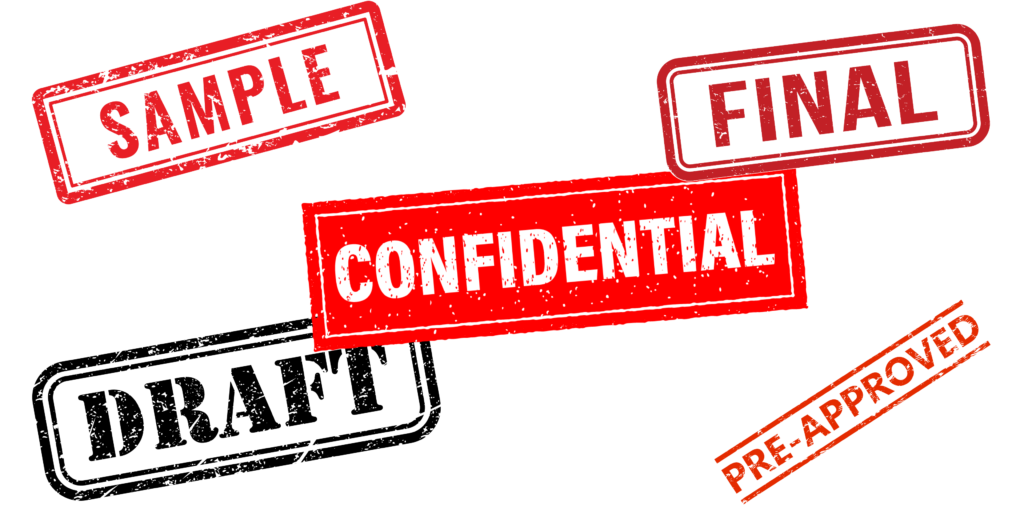
Adding watermarks to your documents is a smart move, especially when you need to flag something as confidential, a draft, or simply distinguish it from the rest. Although Google Docs does not offer a built-in watermark feature, you are a resourceful administrative professional and are here to learn workarounds to achieve the same effect! When it comes to adding watermarks in Google Docs, a little guidance can go a long way. We’ll confront the most common hurdles, present a straightforward guide, and have you watermarking like a pro in no time. Administrative professionals will discover how to efficiently organize their workload and breathe a sigh of relief with this format.
Can You Do a Watermark in Google Docs?
Yes, you can add a watermark in Google Docs, but it requires a bit of creativity since Google Docs doesn’t have a dedicated watermark feature. Why settle for a plain Jane document when you can add some visual flair? Create an image with a subtle watermark effect using Google Drawings or Google Slides, and then neatly insert it into your Google Docs masterpiece.
How to Create a Watermark in Google Docs
Step-by-Step Guide:
1. Open Google Drawings: Go to Google Drawings
2. Create a Text Box: Click on the “Text box” icon in the toolbar and draw a text box on the canvas.
3. Add Your Watermark Text: Type the text you want as your watermark (e.g., “Confidential”, “Draft”).
4. Customize the Text: Adjust the font size, style, and color. For a typical watermark, you might want to use a light gray color and a large, semi-transparent font.
– To adjust transparency, click on the “Fill color” icon, select “Custom,” and use the transparency slider.
5. Rotate the Text (Optional): To create a diagonal watermark, click on the circular handle at the top of the text box and rotate it to the desired angle.
6. Download the Image: Once you’re satisfied with your watermark, click on “File” > “Download” > “PNG image (.png)”.
How to Add a Watermark in Google Docs
1. Open Your Google Docs Document: Go to Google Docs and open the document you want to watermark.
2. Insert the Watermark Image: Click on “Insert” > “Image” > “Upload from computer” and select the PNG file you downloaded from Google Drawings.
3. Adjust Image Position and Size: Click on the image and use the handles to resize and position it. For a background watermark, ensure the image covers the entire page.
4. Send Image to Back: Right-click on the image, select “Order,” and then “Send to back” to ensure the text appears over the watermark.
5. Adjust Transparency in Google Docs (if necessary): Unfortunately, adjusting transparency directly in Google Docs is limited. If further adjustments are needed, make them in Google Drawings before re-uploading.
In What Ways Can Administrative Professionals Use This Format?
Administrative professionals can use watermarks in various ways to enhance document management and communication:
1. Confidential Documents: Add a “Confidential” watermark to sensitive documents to indicate that the information should not be shared without authorization.
2. Drafts: Use a “Draft” watermark to mark documents that are still in the revision phase and not yet final.
3. Branding: Insert a company logo as a watermark on documents to maintain consistent branding.
4. Event Planning: Use watermarks to distinguish between different versions of event schedules or plans (e.g., “Tentative”, “Final”).
5. Training Materials: Add “Training” or “Sample” watermarks to materials used for employee training sessions to distinguish them from official documents.
Conclusion
Although Google Docs doesn’t have a built-in watermark feature, using Google Drawings or Google Slides allows you to create and insert watermarks effectively. One surprising way administrative professionals can immediately upgrade their documents is by employing this particular workaround – the results can be absolutely striking. With a flick of the digital wrist, watermarks confer an air of authority on your documents, be it a modest draft or a polished seal of approval, tying everything together in perfect harmony.
Looking for a way to leave your mark on Google Docs? Literally. A custom watermark can add a professional touch, making your documents stand out from the crowd.
Affiliate Disclosure: Some links in this post are affiliate links, meaning we may earn a small commission if you make a purchase through them at no extra cost to you. We only recommend products and services we trust and use ourselves. Thank you for supporting theprofessionalassistant.net!
Google Calendar Appointment Scheduling + ClickUp: The Ultimate Powerhouse
This post contains affiliate links. We may earn a commission when you purchase products mentioned in this post. View our full affiliate disclosure here.
This post contains affiliate links. As an Amazon Associate, I earn from qualifying purchases. View our full affiliate disclosure here.
As an Executive Assistant, your plate is always full, and scheduling woes can have a ripple effect on your entire team – that’s why coordinating with stakeholders is mission-critical. With Google Calendar’s appointment scheduling, chaos gives way to calm: you can coordinate meetings, schedule consultations, and effortlessly keep your days in order. When combined with ClickUp, you can take your scheduling capabilities to the next level. Ready to boost your schedule management? This post will cover the ins and outs of Google Calendar appointment scheduling, how they stack up against other solutions, and clever ways to integrate them with ClickUp for optimal results.
What Are Google Calendar Appointment Scheduling?
Google Calendar appointment scheduling allow you to designate blocks of time that others can book with you. Get rid of the back-and-forth email Dance and simplify your scheduling with this feature, which effortlessly lines up meetings, office hours, or client consultations at a time that suits all parties.
How to Create Appointment Scheduling in Google Calendar
1. Open Google Calendar: Navigate to Google Calendar
2. Create a New Event: Click on the calendar grid where you want to create the appointment slots. This will open a new event window.
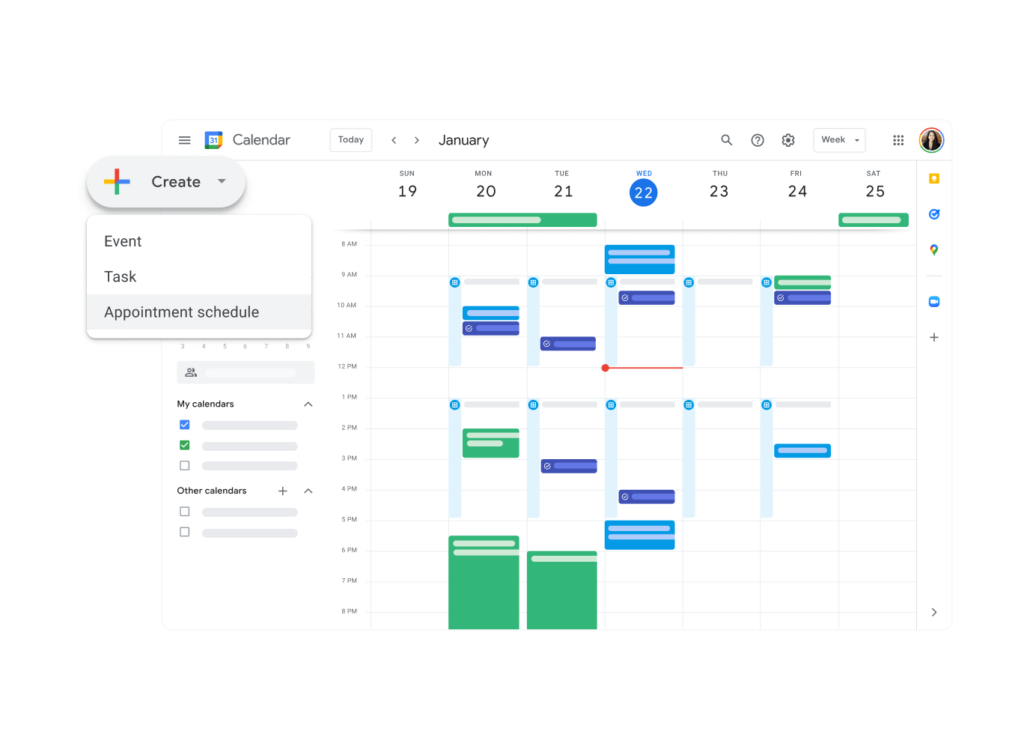
3. Switch to Appointment Schedule: In the event window, click on “Appointment Schedule” at the top.
4. Set Details:
– Title: Give your appointment slot a title, such as “Consultation Hours”.
– Duration: Choose the duration for each slot (e.g., 30 minutes).
– Time Range: Set the start and end times for your availability.
5. Save the Event: Click “Save” to create your appointment schedule.
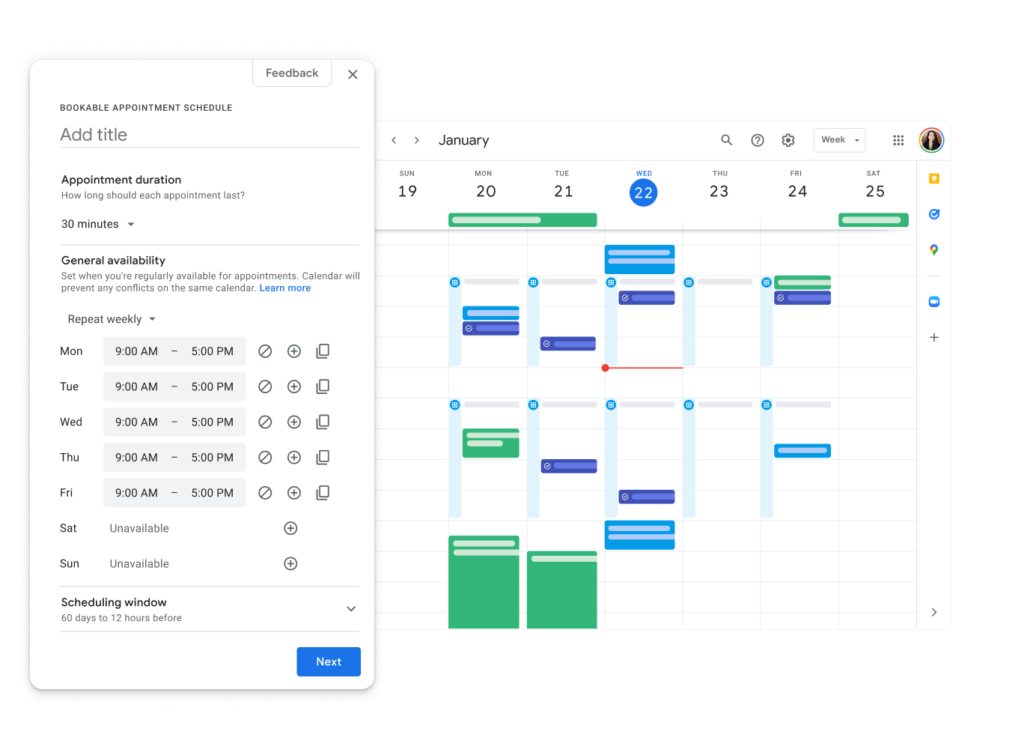
How to Share Appointment Schedule Slots on Google Calendar
1. Open the Event: Click on the appointment schedule event you created.
2. Copy the Appointment Page Link: In the event details, you’ll find a link to the appointment page. Click “Copy link”.
3. Share the Link: Share this link via email, your website, or any other communication method with the people who need to book time with you.
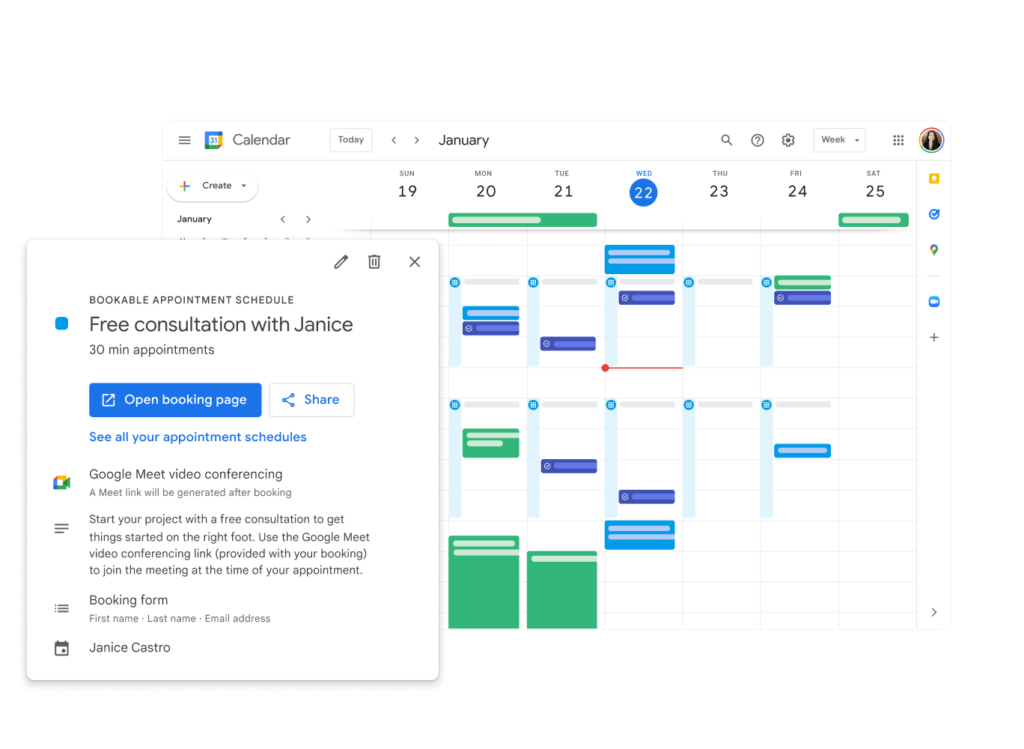
How ClickUp Can Enhance This Process
ClickUp integrates seamlessly with Google Calendar, enhancing your scheduling capabilities with additional project management features. Here are some innovative ways to use ClickUp in conjunction with Google Calendar appointment scheduling:
Scheduling Executive Meetings
– Google Calendar: Set up appointment scheduling for executives’ available times to allow team members to book meetings without back-and-forth emails.
– ClickUp Integration: Sync these appointments with ClickUp tasks to ensure all meeting-related tasks and notes are organized in one place. Create reminders and subtasks for meeting preparations, agenda setting, and follow-ups.
Client Consultations
– Google Calendar: Create appointment scheduling for client consultations, making it easy for clients to pick a convenient time.
– ClickUp Integration: Use ClickUp to track consultation topics, client information, and follow-up tasks. Automatically create a ClickUp task for each booked consultation, linking client details and any preparatory work needed.
Employee Check-Ins
– Google Calendar: Set up regular appointment scheduling for employee one-on-one check-ins.
– ClickUp Integration: Use ClickUp to create recurring tasks for these check-ins, with sections for notes, action items, and performance tracking. Sync with Google Calendar to ensure visibility and coordination.
Training Sessions
– Google Calendar: Schedule appointment scheduling for training sessions to allow employees to sign up for times that work best for them.
– ClickUp Integration: Track training progress in ClickUp with tasks for each training session, including materials, attendance tracking, and post-training assessments. Automatically update training records when a slot is booked.
Office Hours for Team Support
– Google Calendar: Create office hour slots for administrative professionals to support their teams with questions or assistance.
– ClickUp Integration: Log all support requests and resolutions in ClickUp. This can help track recurring issues and improve team efficiency by identifying common support needs.
⚡ Boost Your Productivity ⚡
Say goodbye to chaos and hello to streamlined productivity with ClickUp! Automate your tasks, create custom templates, and never miss another deadline. 🗓️ Experience the ease and efficiency of top-notch task management!
Tactical Examples of Using Google Calendar and ClickUp Together
Meeting Preparation Workflow
– Google Calendar: An administrative professional schedules appointments for team meetings.
– ClickUp Integration: When a slot is booked, ClickUp automatically creates a task for the meeting. This task includes subtasks for sending out the agenda, preparing meeting materials, and setting up any necessary technology. The admin can also set due dates and assign tasks to ensure everything is ready in time.
Project Kickoff Sessions
– Google Calendar: Appointment scheduling is created for project kickoff meetings with stakeholders.
– ClickUp Integration: Each booked slot triggers a ClickUp project template that includes tasks for project planning, stakeholder communication, and resource allocation. The template ensures a consistent process for every new project and helps track progress from kickoff to completion.
Vendor Coordination
– Google Calendar: Use appointment slots to schedule meetings with various vendors.
– ClickUp Integration: Create a vendor management board in ClickUp, with each vendor meeting slot linked to a task. This task can include fields for vendor details, meeting agendas, and follow-up items. This centralizes vendor communication and ensures all relevant information is easily accessible.
Event Planning
– Google Calendar: Schedule appointment slots for event planning meetings with different teams (e.g., catering, AV, logistics).
– ClickUp Integration: Use ClickUp to manage the entire event planning process. Each meeting booked in Google Calendar creates a corresponding task in ClickUp, complete with checklists, timelines, and assigned team members. This integration helps keep track of all event details and deadlines in one place.
Performance Reviews
– Google Calendar: Create appointment slots for performance review meetings.
– ClickUp Integration: Generate tasks in ClickUp for each performance review, including sections for employee feedback, review notes, and action plans. This allows for a structured and organized approach to performance management, with all relevant information easily accessible.
Conclusion
Calendly and Doodle can’t hold a candle to Google Calendar’s appointment scheduling, which make scheduling a breeze. Administrative professionals who integrate ClickUp into their daily routine can say goodbye to scheduling headaches and project management woes, replacing them with streamlined processes and enhanced productivity. Combine these two potent tools and you’ll suddenly find yourself slicing through workflows like a hot knife through butter, with crucial tasks lining up neatly behind you. Shed Light on Stress with Easy Scheduling. Organize your day the smart way to reap greater rewards.
Ready to transform your task management? Dive into ClickUp’s free plan and discover the features I’ve been raving about. Say goodbye to chaos and hello to streamlined productivity with ClickUp! 🚀
Affiliate Disclosure: Some links in this post are affiliate links, meaning we may earn a small commission if you make a purchase through them at no extra cost to you. We only recommend products and services we trust and use ourselves. Thank you for supporting theprofessionalassistant.net!
ClickUp Task Management for Executive Assistants the Ultimate Guide
This post contains affiliate links. We may earn a commission when you purchase products mentioned in this post. View our full affiliate disclosure here.
This post contains affiliate links. As an Amazon Associate, I earn from qualifying purchases. View our full affiliate disclosure here.
Managing tasks as an Executive Assistant can feel like juggling a dozen flaming torches while riding a unicycle. From coordinating schedules to handling communications and ensuring projects run smoothly, the pressure to maintain order and efficiency never lets up. Throw in a fast-paced, remote working environment, and it’s like trying to herd cats in a windstorm.
Back in 2020, I changed jobs from a nearly 70-year-old organization to a dynamic startup that fully embraced remote work. The thrill of contributing to a growing company from the comfort of my couch was electric. But soon enough, I felt like I was drowning in a sea of emails, links, and multiple versions of work plans scattered across different platforms. It was chaos on a digital scale.
The Quest for Order
Determined to bring order to the madness, I embarked on a quest for the perfect task management tool. After giving Trello and Monday.com a spin, I discovered my holy grail: ClickUp! This magical tool transformed my workload management and skyrocketed our team’s productivity. Here’s why ClickUp task management could be your new best friend as an Executive Assistant.
Download The Ultimate Executive Assistant Toolkit Today! 📥
- 📝 Board Meeting Agenda Template: Efficiently guide discussions.
- 📃 Board Meeting Minutes Template: Capture key decisions.
- 🗂️ Committee Agenda Template: Keep meetings focused.
- 📑 Committee Minutes Template: Document with precision.
- 🧹 Breakroom Cleaning Template: Fair task distribution.
- 📅 Weekly Itinerary Template: Streamline your boss’s schedule.
The Battle of the Tools
Trello
First up was Trello. While its functionalities and automations were nice, I craved more customization. Trello felt too manual and lacked clarity on status updates and team functionality. It was like trying to upgrade from a skateboard to a bicycle when what I needed was a rocket ship.
Monday.com
Next, I tried Monday.com. It had more functionalities than Trello but still fell short. The due date fields were clunky, and it wasn’t as customizable as I wanted. Plus, it was pricier than ClickUp. I needed a tool that was both powerful enough to be utilized amongst all staff and budget-friendly. Monday.com was like a fancy sedan when I needed a sleek sports car.
ClickUp: The Ultimate Tool for Executive Assistant Wizards
Then came ClickUp, a tool so customizable it was like getting my hands on the Swiss Army knife of project management. From columns to custom fields, views, and statuses, ClickUp workspace customization had it all. Its board view was a familiar sight for team members used to Trello, making the transition smoother than a buttered biscuit.
The automations in ClickUp were a game-changer. Automating tasks with ClickUp allowed me to set triggers based on actions, conditions, and time frames, making task management as easy as pie. And don’t get me started on the templates! Documenting every multi-step task and saving them as templates revolutionized my workflow. Now, tasks automatically load into my daily schedule, and I can remap dates with a few clicks. It’s like having a personal assistant who never sleeps.
The Secret Sauce: ClickUp Templates for Task Management
ClickUp’s custom templates are the ultimate secret weapon for Executive Assistants. They have transformed my workflow, making task management smoother and more efficient than ever before. Here’s why ClickUp templates for admins are a game-changer:
When I first started using ClickUp for task management, I realized the power of documenting every multi-step task and saving them as templates. This meticulous documentation paid off big time. Now, instead of starting from scratch each time a task needs to be done, I simply load the relevant template I created, remap the dates, and voilà! The task is automatically integrated into my daily workload. This has significantly boosted my efficiency and allowed me to focus on more strategic tasks.
The templates were also incredibly easy to customize. I could tweak them to fit the specific needs of different projects or teams, making them versatile tools for any situation. This level of ClickUp workspace customization meant that each department could have its own set of tailored templates, enhancing overall productivity.
By using templates, you can automate repetitive tasks, streamline your workflows, and enhance your overall efficiency. Templates are an invaluable tool for your entire organization. As an EA, we know the impact we make in our organizations, but ClickUp templates have improved my entire organization’s efficiency and transparency.
✨ Discover ClickUp’s Magic ✨
Transform your task management today! With ClickUp’s customizable features, you can streamline your workflow and supercharge your efficiency. From templates to automations, see how this tool can revolutionize your work life. Never let a task slip through the cracks again! 🚀
Home Screen and Agenda: Your Daily Assistant
Another of my favorite features is the home or agenda screen. Now that my ClickUp is more established, I have my ongoing yearly tasks clearly scheduled out, and any new tasks I add always have a project plan, whether the task is big like an event or small like scheduling a meeting. When I do this, the task will show up on my home screen agenda card. It’s like having my own assistant! I simply log in every day, and ClickUp tells me what I need to get done to keep my projects moving along. It’s important to note that these tasks will only show up on your agenda screen if you add start and due dates.
Boosting Productivity with ClickUp Task Management
Incorporating ClickUp automations into my workflow has further enhanced my productivity. Some of my favorite automations are:
– Status Change Automations: Automatically update task statuses to reflect their current stage.
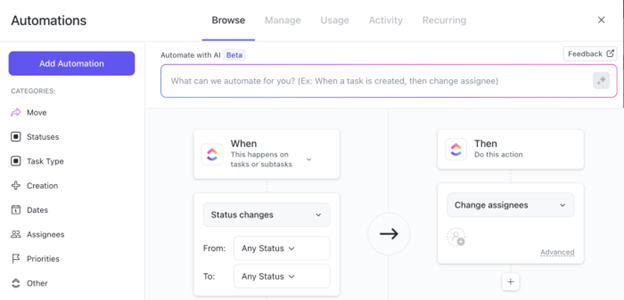
– Due Date Automations: Set reminders and adjust due dates based on task progress.
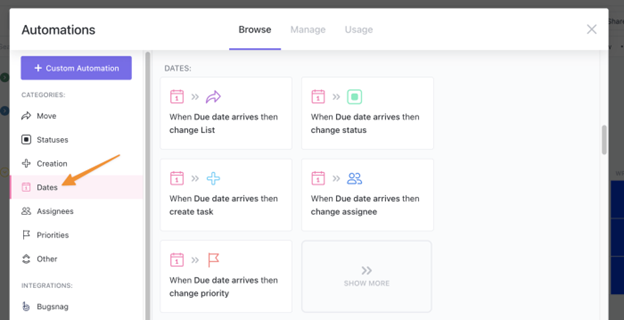
– Custom Automations: Tailor automations to specific project needs, making task management seamless.
Level Up with ClickUp University
To top it all off, ClickUp offers an extensive educational resource known as ClickUp University. This treasure trove of knowledge provides comprehensive courses, tutorials, and tips on maximizing ClickUp’s features. Whether you’re a newbie or a seasoned pro, ClickUp University can help you and your team get the most out of the platform. It’s like having a personal coach for ClickUp task management right at your fingertips, ready to boost your skills and productivity to new heights.
Results: My ClickUp Success Story
I have been using ClickUp for nearly three years now, and I am a true fan. I truly believe this software is life-changing. I recommend it to everyone I speak to and attend all of their trainings. I have seen my work efficiency and productivity grow twofold. I have been complimented by several staff stating that “nothing falls through the cracks” with me. But in all honesty, I have a terrible memory! I could not have been as successful as I am in my role now without the help of ClickUp.
The staff at my organization have fully adopted ClickUp in their work lives. The org-wide work plan lives in ClickUp for all to see and manage, creating a level of transparency that hadn’t been seen before. I have been tapped multiple times to help teams project plan and create templates. And my job satisfaction has skyrocketed.
⚡ Boost Your Productivity ⚡
Say goodbye to chaos and hello to streamlined productivity with ClickUp! Automate your tasks, create custom templates, and never miss another deadline. 🗓️ Experience the ease and efficiency of top-notch task management!
Pricing
Lastly, ClickUp’s pricing plans also offer great value for the range of features available, making it a cost-effective choice for Executive Assistants. If your organization is not ready to purchase for the entire team, I have found the free version to be very effective for my personal workload.
What’s Your Favorite ClickUp Feature?
Ready to transform your task management? Dive into ClickUp’s free plan and discover the features I’ve been raving about. Say goodbye to chaos and hello to streamlined productivity with ClickUp! 🚀
Affiliate Disclosure: Some links in this post are affiliate links, meaning we may earn a small commission if you make a purchase through them at no extra cost to you. We only recommend products and services we trust and use ourselves. Thank you for supporting theprofessionalassistant.net!
Executive Assistant Interview Questions (With Bonus Answers!)
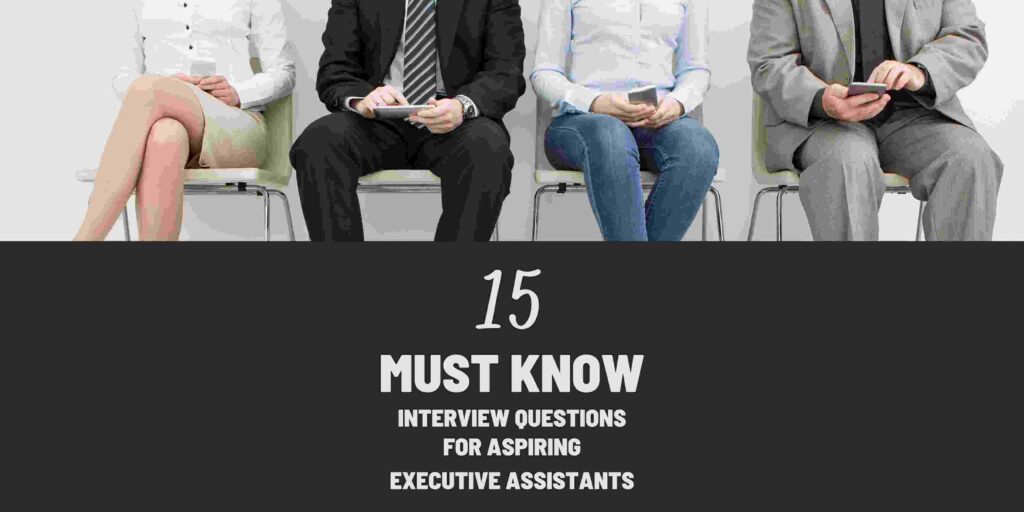
Hey there, future executive assistants! Are you ready to trade in your multi-tasking superhero cape for an even shinier one? Well, buckle up, because we’re diving into the thrilling world of executive assistant interview questions! These aren’t just any questions; they’re the top 15 brain-teasers that hiring managers love to toss your way faster than you can say ‘calendar management’. But fear not! Along with each question, I’m serving up not one, but two sample answers, hotter than your morning coffee. So, whether you’re a seasoned administrative assistant or just starting to climb the corporate ladder, this guide has got you covered. Let’s transform those nervous jitters into confident struts as you march into your next interview. Ready? Set? Let’s roll!”
For each question make sure to highlight relevant experiences and skills, especially those demonstrating your competence and readiness for an Executive Assistant role. Here are two example answers for each question:
Executive Assistant Interview Questions
1. Can you describe your experience as an Administrative Assistant and how it has prepared you for an Executive Assistant role?
– “In my current role as an Administrative Assistant, I have developed strong organizational and time management skills by managing calendars, coordinating meetings, and handling travel arrangements. This experience has prepared me for the more complex scheduling and coordination required in an Executive Assistant role.”
– “I’ve honed my communication and problem-solving abilities while serving as a liaison between department heads and staff. This has given me valuable insights into handling high-level communication and discreetly managing sensitive information, which are crucial skills for an Executive Assistant.”
2. How do you manage and prioritize the schedule of a busy executive?
– “I prioritize tasks based on urgency and importance. For example, I ensure that critical meetings are scheduled without conflicts, and I keep buffer times for unexpected tasks or emergencies that might arise.”
– “I regularly communicate with the executive to understand their priorities. In one instance, I rearranged their schedule to accommodate an urgent meeting, ensuring that less critical appointments were rescheduled promptly and efficiently.”
3. Can you give an example of a time when you had to handle confidential information?
– “I have always maintained the utmost discretion when handling sensitive information. For instance, when managing confidential client contracts, I ensured that documents were securely stored and only shared with authorized personnel.”
– “I once handled a sensitive HR issue, keeping the details confidential as per company policy. This involved discreet coordination between HR and the executive to resolve the matter without breaching confidentiality.”
4. Describe a complex project you managed. What was your approach, and what was the outcome?
– “I led the organization of an annual conference, coordinating with multiple vendors, managing budgets, and overseeing the itinerary. The event was successful, with positive feedback from both the executive team and attendees.”
– “I managed a transition to a new digital filing system. This required meticulous planning, training staff, and ensuring a smooth transition. The project improved our office’s efficiency and reduced paper waste.”
5. How do you handle situations where you have to make decisions on behalf of your executive?
– “I make informed decisions based on my understanding of the executive’s preferences and the company’s policies. For example, I have handled the approval of routine office expenses when the executive was unavailable, ensuring business continuity.”
– “I once had to decide on a venue for an urgent meeting in the executive’s absence. I chose a location that was convenient for all attendees and well-equipped for our needs, which the executive later commended.”
6. What strategies do you use to ensure effective communication between the executive and other staff members?
– “I maintain an open line of communication, regularly updating staff on the executive’s decisions and feedback. I also encourage them to bring any concerns or ideas to my attention, which I then communicate to the executive.”
– “I facilitate weekly catch-up meetings between the executive and department heads to ensure alignment on projects and initiatives, improving overall communication and efficiency.”
7. How do you handle a situation where your executive is unavailable and an urgent decision needs to be made?
– “In cases where immediate decisions are required, I rely on my knowledge of the executive’s priorities and the company’s objectives to make the best possible decision. For example, I once had to reschedule meetings due to an unexpected executive emergency, prioritizing based on importance and urgency.”
– “I assess the situation, gather all necessary information, and if possible, consult with senior team members before making a decision. This approach helped me successfully handle a last-minute change in a major presentation.”
8. Describe a time when you had to adapt to a significant change in the workplace. How did you manage it?
– “When our company underwent a merger, I quickly adapted to the new organizational structure and systems. I took the initiative to learn the new processes and helped my team transition smoothly.”
– “During a major office relocation, I managed the shift effectively by planning ahead, coordinating with various departments, and ensuring minimal disruption to our executive’s schedule and office operations.”
9. What tools and software are you proficient in, and how have you used them to support an executive’s work?
– “I am proficient in Microsoft Office Suite, particularly in Outlook for email management and calendar scheduling, and PowerPoint for creating high-quality presentations. These tools have been essential in supporting my executive’s day-to-day activities.”
– “I regularly use project management software like ClickUp! to track progress on various projects and ensure that deadlines are met. This has significantly improved our team’s efficiency and accountability.”
| 🌟This is the perfect place to showcase your software skills.🌟
💻 Check out the 11 Essential Software Tools for Administrative Professionals here💻 |
10. How do you ensure that you meet deadlines when you have multiple tasks or projects?
– “I create a prioritized task list and set realistic deadlines. For instance, I once coordinated a project deadline with ongoing daily tasks by breaking down the project into smaller tasks and delegating when appropriate.”
– “I use digital tools like task management software to keep track of all tasks and their deadlines. This approach helped me successfully manage simultaneous preparations for a board meeting and an employee engagement event.”
11. Can you provide an example of how you have improved processes or systems to increase efficiency in your current role?
– “I introduced a digital filing system that replaced our outdated paper files. This not only saved time but also made document retrieval more efficient and secure.”
– “I streamlined the travel booking process by implementing a centralized booking system. This reduced costs and saved time, making the process more efficient for both the executive and the staff.”
12. How do you handle stress and pressure, especially when managing critical tasks for your executive?
– “I stay organized and focus on one task at a time. During a particularly high-pressure period, I successfully coordinated an overseas visit for the executive by methodically tackling each element of the trip.”
– “I manage stress by maintaining a healthy work-life balance and practicing mindfulness. This approach helped me stay calm and focused during our office’s busiest quarter, ensuring that I effectively supported the executive’s needs.”
13. What do you think are the most important qualities of an effective Executive Assistant?
– “Key qualities include strong organizational skills, excellent communication, discretion, and the ability to anticipate needs. For example, by anticipating potential schedule conflicts, I have proactively managed the executive’s calendar to avoid issues.”
– “An effective Executive Assistant should be adaptable, resourceful, and have strong problem-solving skills. I demonstrated these when I quickly adapted to remote work during the pandemic, ensuring seamless support for my executive.”
14. Have you ever had a disagreement with an executive? How did you handle it?
– “When I disagreed with an executive’s approach to a project, I respectfully presented my concerns and alternative solutions. This open dialogue led to a more effective project strategy.”
– “If I have a different perspective, I discuss it with the executive calmly and professionally, backing up my points with data or examples. This approach was effective when we were deciding on a new office vendor, leading to a better-informed decision.”
15. What motivates you in an Executive Assistant role?
– “I am motivated by the opportunity to contribute to the success of the executive and the organization. For instance, efficiently managing an executive’s schedule to allow them more time for strategic decisions is particularly rewarding.”
– “I thrive on the variety of tasks and the need to constantly adapt and learn. Being in a role where I can use my skills to facilitate smooth operations and support high-level decision-making is very fulfilling.”
Remember, these are just examples. It’s important to personalize your answers with specific experiences and accomplishments from your career to make them more compelling and authentic.
Conclusion
And there you have it, folks! Fifteen common Executive Assistant interview questions with double the sample answers, because who doesn’t love a good 2-for-1 deal? As you step out to conquer the world of executive assisting, remember: interviews are like a box of chocolates, you never know what you’re gonna get, but with preparation, you’ll find they taste pretty sweet. Keep these tips in your back pocket (right next to your emergency snack), and you’ll be more prepared than a cat at a mouse convention. Now, go forth and dazzle them with your blend of charm, wit, and killer organizational skills. The executive world won’t know what hit it! Break a leg (but not literally, please) and remember – you’ve got this!
This website participates in various affiliate programs, which means we may earn a commission if you purchase through our links. This does not incur any additional cost to you, and it helps us keep providing quality content. Our participation in these programs does not influence our recommendations or advice, as we are committed to integrity and transparency in all our content.
- Minutes of Board Meetings: Mastering the Art of Documentation
- Leveraging ClickUp for Diverse Communication Styles
- ClickUp: The Executive Assistant’s Assistant
- Essential Word Keyboard Shortcuts for Executive Assistants
- Essential Outlook Keyboard Shortcuts for Executive Assistants
- Mastering Gantt Charts for Executive Assistants: A Guide to Project Management with ClickUp
- How to add a Watermark on Google Docs
- Google Calendar Appointment Scheduling + ClickUp: The Ultimate Powerhouse
- ClickUp Task Management for Executive Assistants the Ultimate Guide
- Executive Assistant Interview Questions (With Bonus Answers!)